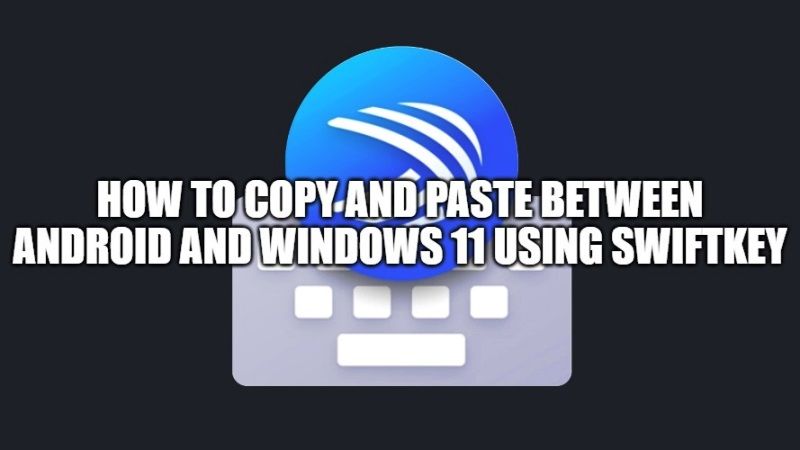
Thanks to the Microsoft SwiftKey keyboard, users will now be able to copy texts and links between their Android smartphone and Windows 11 or Windows 10 PC. The best part is that it also works the other way around. In the latest app update, Microsoft now allows users to copy and paste text between their Windows machine and their Android device. Let us find out the steps in this tutorial below.
How to Copy and Paste Text between Android and Windows 11/10 using SwiftKey?

Microsoft has recently added a new feature to its SwiftKey keyboard for Android. Indeed, since the last update, it is now possible to copy/paste text between your Android smartphone and your Windows 11 or Windows 10 PC using a clipboard that is synchronized on the Cloud.
It also works both ways so you can also copy content from your PC and paste it on your smartphone. This will save you from sending a few unnecessary emails for sure. Here’s how to copy/paste content between Android smartphone and Windows PC using SwiftKey keyboard.
How to enable copy/paste between Windows 11/10 and Android smartphones?
- First of all, you need to make sure that your PC should be running Windows 10 version 1809 or higher or Windows 11.
- Next, download and install the latest version 7.9.0.5 of SwiftKey on your Android smartphone from Google Play and then you have to enable this feature as it is not activated by default.
- On your Android smartphone, go to SwiftKey Keyboard Settings.
- After that go to Rich Entry > Clipboard > toggle on “Sync clipboard history to the cloud.”
- You will then be prompted to sign in to your Microsoft account.
- On your PC, you will also need to activate this feature by going to Settings (press Windows+I keys together).
- Then click on System and search for Clipboard and turn on both “Clipboard history” and “Sync across devices” options.
- Microsoft Authenticator may ask you to confirm this choice if you have enabled two-factor authentication (which I highly recommend).
- Finally, after signing in to your Microsoft account, the clipboards will be synced now.
For the time being, it is possible to copy text or links between the two systems but it does not work with images. Microsoft also explains that the item is available for a maximum of one hour on the clipboard after being copied. Finally, this feature is only available for Android but not yet iOS.
That is everything you need to know about how to copy and paste between Android and Windows PC using SwiftKey. For more Windows 11 tips and tricks, check out our other Windows 11 Guides section right now.
