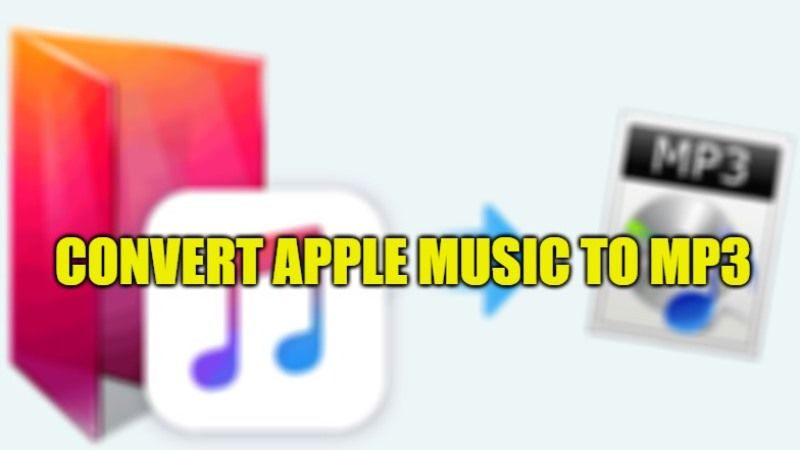
As we all know, Apple Music has used a very strict DRM protection method to protect its music resources from being downloaded or copied for illegal use. But this protection also leads to a very inconvenient music playback experience, especially for offline streaming. As a result, some of you begin to wonder if there is a way to convert Apple Music to MP3 without DRM protection.
Actually, to convert and download Apple Music to MP3, there are some ways you can try. So today, the article will focus on this need and teach you how to convert Apple Music to MP3 using different methods. Now, have a look if you are also in need.
Contents
- 1. Best Way to Remove Apple DRM and Convert Apple Music to MP3
- 2. Convert Apple Music to MP3 Using FonePaw Screen Recorder
- 3. Online Method to Convert Apple Music to MP3 Without Software
1. Best Way to Remove Apple DRM and Convert Apple Music to MP3
When DRM protection has been the most important limitation to stop you from converting Apple Music to MP3, surely you need to remove it first, and MuConvert Apple Music Converter can bring you very professional help.
MuConvert Apple Music Converter is designed for Windows and Mac users to remove DRM from Apple Music songs, and then convert them to some common audio formats, including MP3, M4A, WAV, and FLAC. When you get the DRM-free Apple Music files offline, you can enjoy more flexible playback because you can save them to any device and play without installing Apple Music app at all. This brings great convenience to users who are using devices that are not supported to install Apple Music but still want to enjoy the high-quality music playback experience brought by Apple. And for sure, MuConvert Apple Music Converter can keep lossless quality to convert Apple Music to MP3 for you.
Key Features:
- Supports the in-built Apple Music Web Player to select all songs and albums to download directly
- Provides all common formats such as MP3, M4A, WAV, and FLAC to select
- Allows you to adjust the music quality by changing both SampleRate and Bitrate as you need
- Keeps all ID3 tags and metadata information to download Apple Music songs and lets you manage them in easier ways later
- Offers 10X faster speed to let you batch download Apple Music playlists without wasting much time
Now, also read the tutorial and learn how to convert Apple Music to MP3 using MuConvert Apple Music Converter on your Windows/Mac computer.
Step 1. Sign in to Apple Music Web Player
Firstly, you need to install MuConvert Apple Music Converter on your computer, and then open the software. When you enter its in-built Apple Music Web Player, you need to sign in with your Apple Music ID, or you will fail to use the download function.
Step 2. Add Apple Music Songs/Playlists to Convert
After signing in to Apple Music Web Player, you can search the songs and also playlists you want to remove DRM and convert to MP3. By dragging them to the “+” button, the songs will be imported to convert immediately.
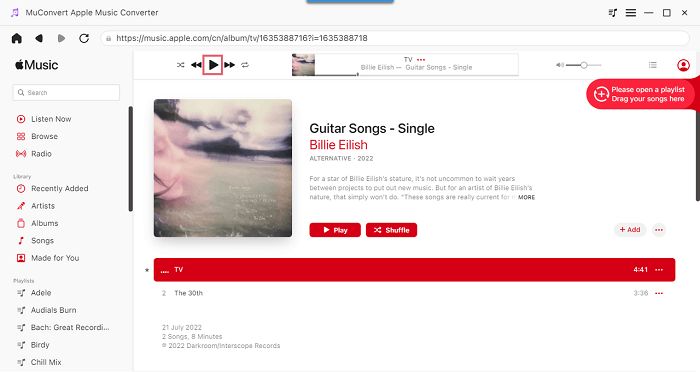
Step 3. Choose Format/SampleRate/Bitrate
Now, you can set the output settings before starting to convert Apple Music to MP3. Just go to the “Preferences” setting window, you can switch to the “Advanced” tab and then choose the “Format”, “SampleRate”, and also “Bitrate” to save the downloaded Apple Music songs as you need.
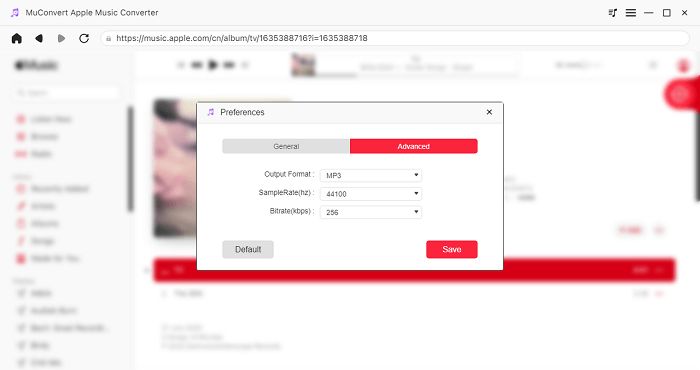
Step 4. Begin to Convert Apple Music to MP3
Finally, just by clicking the “Convert All” button, MuConvert Apple Music Converter will start converting all imported Apple Music songs to MP3 for you. Meanwhile, it will remove DRM protection from all these songs for playing them without limitations anymore!
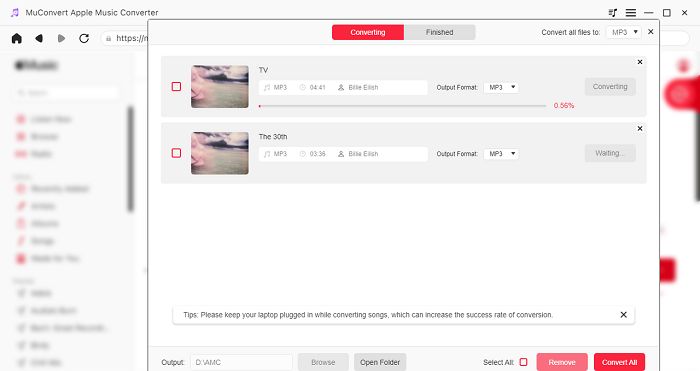
2. Convert Apple Music to MP3 Using FonePaw Screen Recorder
The second method you can try converting Apple Music to MP3 is by recording the songs and saving them as MP3 files directly. This would need a reliable screen recorder because you won’t want to record the songs with much noise or in very low quality. For this need, FonePaw Screen Recorder can be a really good choice. Its audio recording mode supports capturing audio only from your computer systems. Also, it will offer both audio enhancement and noise cancelation features to let you save the music recordings in better quality.
Although it can be a little time-wasting because you have to process the recordings one by one, it can flexibly record parts of Apple Music songs as you need. Here will show you how to use it.
Step 1. When you have installed FonePaw Screen Recorder, open it and select the “Audio Recorder” mode from the home screen.
Step 2. Adjust the audio recording settings, such as setting the volume as you need. You can turn off the microphone recording function to avoid capturing noise and have better quality.
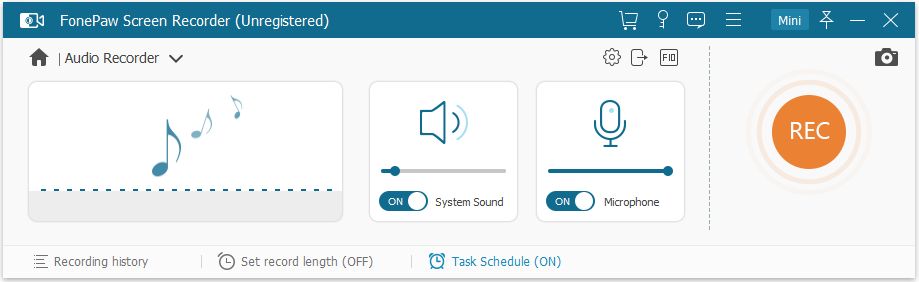
Step 3. Now you just click the “Setting” icon and go to “Preferences”. In “Output”, you can choose MP3 as the output format and also adjust the audio quality as you need.
Step 4. Then play the Apple Music song and also click “REC” on FonePaw Screen Recorder to start recording the music.
Step 5. When the recording ends, stop it, and then you can save the recorded Apple Music song as MP3 offline.
3. Online Method to Convert Apple Music to MP3 Without Software
For users who don’t want to install software, Soundloaders is also a reliable online tool that can help you convert Apple Music to MP3. You only need to get the URL of the Apple Music song and then paste it to the downloading bar on Soundloaders Apple Music Downloader, then you can directly convert it and download it as an MP3 file. But compared with MuConvert Apple Music Converter, Soundloaders doesn’t allow you to convert Apple Music in batch, and it doesn’t provide more quality options to select.
But still, as Soundloaders is more convenient to use and is supported on different devices, including mobile phones, it can still be a good choice to let you convert Apple Music to MP3 easily. Here is the tutorial for you.
Step 1. Firstly, you need to go to Apple Music and then copy the URL of the song you want to convert to MP3.
Step 2. Then go to Soundloaders Apple Music Downloader and paste the URL to convert.
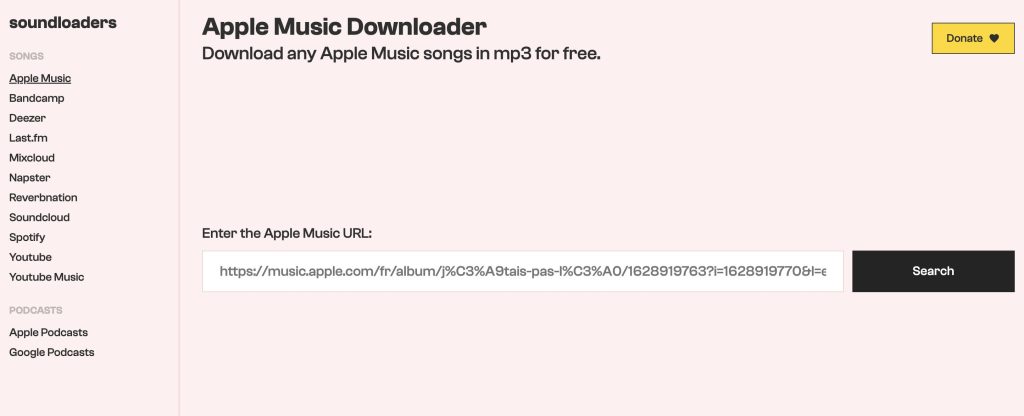
Step 3. When Soundloaders offers the “Download” button to you, click it and you can save the converted MP3 Apple Music song offline.
Conclusion
To convert Apple Music to MP3, now you get 3 ways to do it. Among all of them, MuConvert Apple Music Converter offers the fastest and most high-quality way to you. Try it for free now and save Apple Music songs as MP3 for more convenient offline playback!
