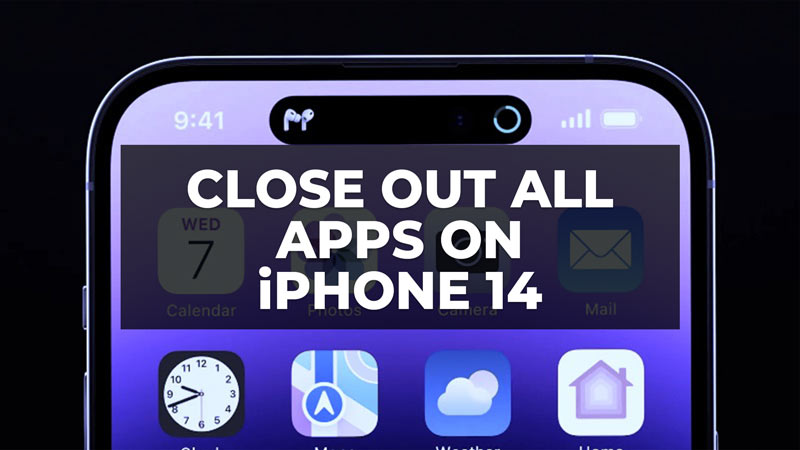After the disappearance of the central home button with the iPhone X and later models, the manipulation to close open apps on the Apple smartphone has changed. This button was used, for example, to start Siri and take screenshots and many other things. Now that we install a lot of apps on our iPhones, it becomes a tedious job to switch between one and another and then find ourselves with many open applications. So, how do you close the apps permanently? In this guide, we will tell you how to close out apps on your iPhone 14 below.
iPhone 14: How to Close Out Apps

To close out all apps on your iPhone 14 that lacks a home button, here comes our quick and simple guide to the rescue, which will show you step-by-step how to close applications and tidy up your device:
- From any screen of your iPhone 14 device, you have to slide your finger from bottom to top starting from the bottom edge, lingering with your finger on the display for a few fractions of a second.
- At a certain moment, you will see some of the last open applications appear in sequence from the left; you can now lift your finger from the display.
- You are now inside the app switcher, i.e. the tool that allows you to switch running applications or close open applications.
- Swipe left or right to scroll through the list of all applications.
- To this, close the desired application, all you have to do is slide the box with the application in question upwards. You can also close two apps at the same time, making the same gesture but with two fingers at the same time.
- You will see the application disappear and consequently close permanently. All you have to do now is simply press the display to exit the app switcher and return to your operations.
How to Force Quit Frozen Apps on iPhone 14
If you find any app that is unresponsive, freezing, or crashing, you can try to force quit it to fix the issue as well, here are the steps:
- First of all, you need to swipe up from the bottom edge of the iPhone 14 screen and pause in the center of the screen to open the multitasking view.
- After that, just swipe from the right side or left side to view the application you would like to force close.
- Place your finger on the app and swipe your finger up the screen to close it.
- Repeat these steps for all other frozen apps.
That is all you need to know about how to close out apps on your iPhone 14. In the meantime, do not forget to check our similar types of iPhone 14 Troubleshooting Guides here: How to Record Phone Calls on iPhone 14 using Call Recorder Apps, and How Long Does iPhone 14 Battery Last?