
The cache is built as you visit different websites on iPad on the Safari browser. There is a separate Cache file for Apps and Photos. More of these files get accumulated with time which can consume iPad storage and memory. Clearing the iPad cache is a way to speed up the device. In this guide, you can find all the necessary steps to clear App Cache, Browser Cache, Photos Cache, etc. This will help you to get some additional storage space and improve your iPad’s overall performance.
How To Remove Cache Files on iPad?
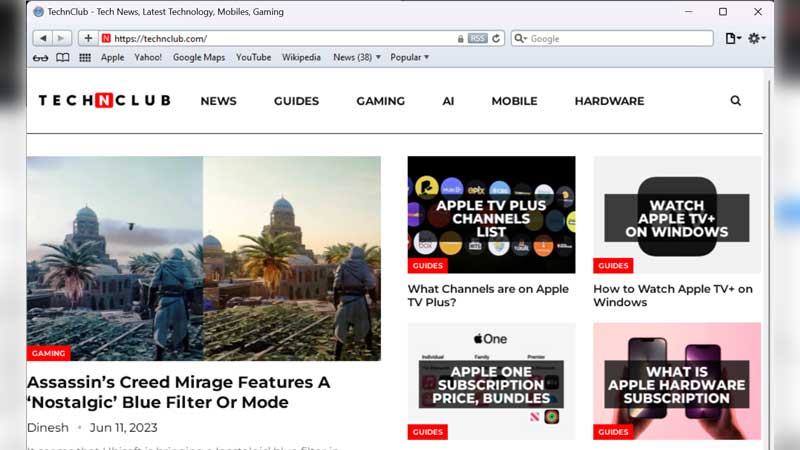
Warning: Clearing the Cache in the browser can wipe out your browsing history. If want your browsing history then skip to delete the App cache or else follow the below steps.
Clear Cache on iPad – Safari Browser Settings:
To clear the iPad cache tap on Safari and then tap on History > Clear. The same can be done from the Settings menu. Tap on Settings App and look for Safari on the left side. Tap on that and then tap on Clear History and Website Data. Tap once again on Clear. This process will clear up all junk files in the device. It will wipe out all Cache, History, and Cookies from iPad. You can perform this step on a regular basis.
Turn on iCloud Private Relay on iPad:
Do not want websites or networks to track your surfing history then you can enable iCloud Private Relay. It is also a way to avoid too many cache files in the device. Users need an iCloud+ subscription for using this feature. Here are steps on how to turn it on.
- Go to Settings > User Name > iCloud > Privatey Relay.
- Go to Settings > Wi-Fi > Limit IP Address Tracking.
- Go to Settings > Celluar Data > Limit IP Address Tracking.
You will have to turn on iCloud Privately Relay on Wi-fi separately. The same steps are applicable to Cellular Data. By turning it on for all the options, the website and network will not be able to track down your whole profile. It is more like private browsing.
How To Clear App Cache on iPad?
Tap on an App and then tap on the Settings icon on the top right side. Scroll down and look for Clear Cache. You can do this separately for each App, especially for Social Media Apps like Facebook, Snapchat, etc. Also for any Video App like Youtube.
Clear Recently Deleted Photos
Clearing up recently deleted photos will clear up iPad storage and speed up the device. You can check the same in Photos > Utilities > Recently Deleted. Tap on the deleted photos and permanently delete them. This is also a way to clear up the photos cache on iPad.
Hope the guide helps you in speeding up your iPad. There is one more interesting guide on how to change the clock font on iPad. Just click the link to check the steps and also see our guide on how to kill background apps on iPad.
