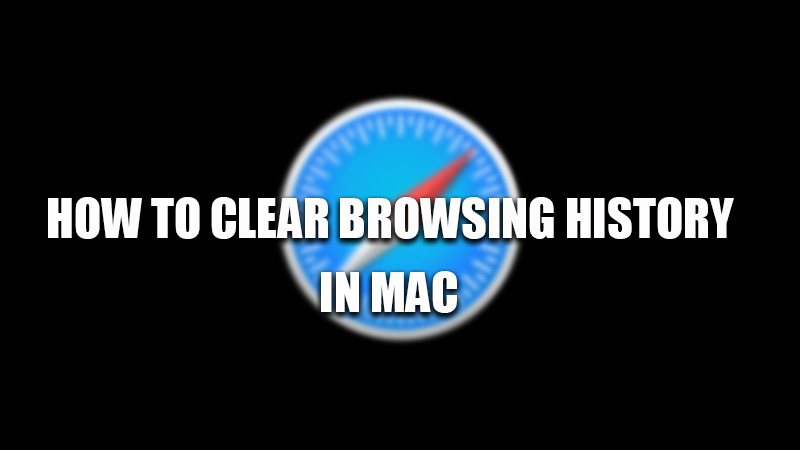Every web browser has a feature that clears your browsing history from your computer. This feature is important if you want to remove your digital footprint that can be used by others for various means. This also comes in handy when you are logged in to your account from an untrusted device. So, today in this guide I am going to explain to you how to clear browsing history on your Mac using different web browsers.
Steps to Clear Browsing History on Mac (2023)
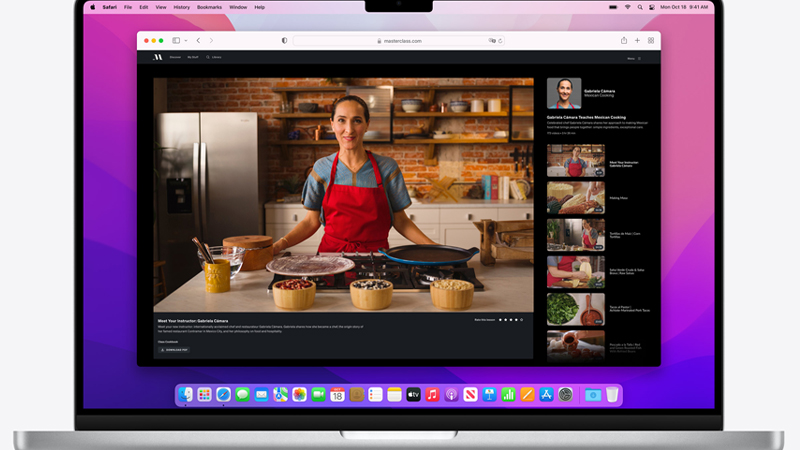
Clearing browsing history is a very simple task that requires you to open Mac’s default browser. These steps are explained below in detail.
From Safari
- Open Safari on your Mac.
- Click on the “History” tab on the top menu to open a drop-down menu.
- In the drop-down menu, choose “Clear History…” and in the next dialogue box choose the time period and hit on “Clear history”.
- If you want to clear the whole history then select “All History” in the drop-down menu of the dialogue box.
This will clear all the browsing history and data stored by the sites on your computer.
From Google Chrome
- Open the Google Chrome web browser on your Mac computer.
- Click on the three vertical dots to open the drop-down menu and choose “History”> “History”, or you can press the “Command + Y” hotkey to directly open the history page.
- In the left pane, choose “Clear Browsing Data”.
- In the dialogue box, choose the time period and choose what type of data you want to remove by checking the boxes beside the type of data mentioned at the bottom and then hit the “Clear data” button. (If you want to clear your complete browsing history then check all the boxes and select “All time”).
- If you want to delete a specific site then you can press the “Command + Y” shortcut key and choose the site by checking the box beside it.
This is all you need to know on how to clear browsing history on your Mac. If your Mac has stored some icon cache that is affecting the operating system, then here is a separate guide on How to clear the icon cache on MacBook.