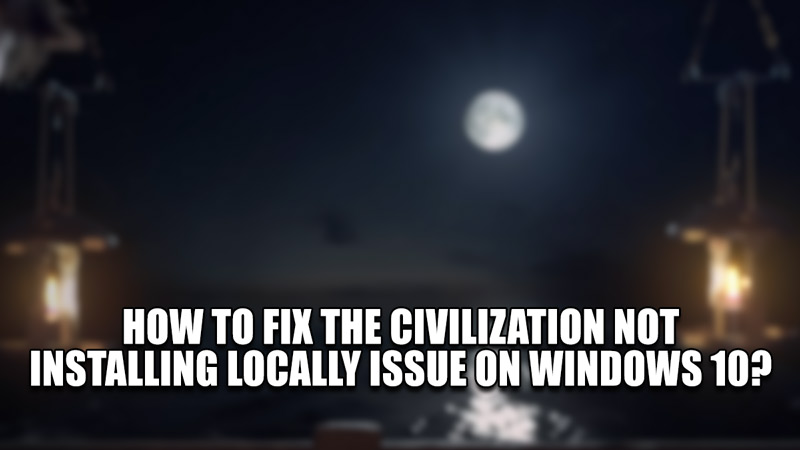
Many games like Civilization are fun to play without the use of the Internet. As such, you will have to install them locally. But some games shoot an issue where the local installation is not happening. It’s frustrating to deal with but not impossible to fix. In this guide, I will show you how to Fix Civilization not Installing locally issue on Windows 10.
How to Fix the Civilization not Installing locally issue on Windows 10?
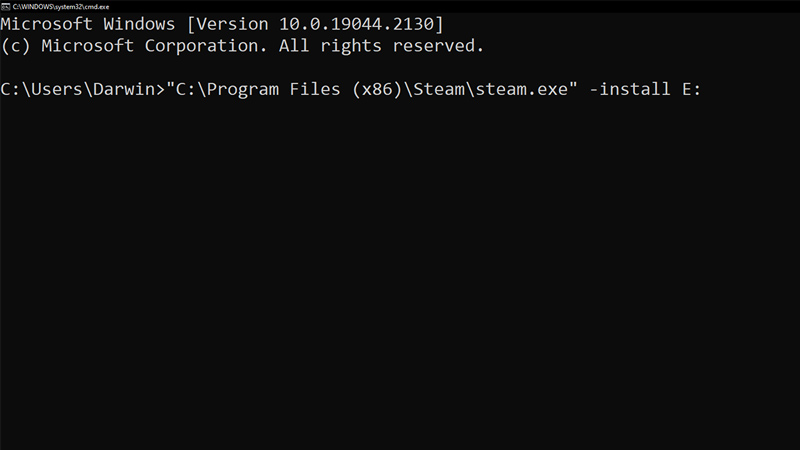
If you are facing the Civilization not Installing locally issue on your Windows 10 PC, then you have come to the right article. The issue at hand arises due to games wanting to install their files from Steam rather than the disc of the game. As such, this creates the conflict & you get the issue. If you want to fix the issue, follow the given steps below.
- Open up Steam & log in with your credentials.
- Make sure that Remember my password box is not active.
- From here, go to Steam -> Settings -> Account & deactivate the Don’t save account credentials on this computer option.
- Right-click on the game & select Manage.
- After that, uninstall the game.
- Now if you have Civilization Disc, insert it into the PC.
- Completely shut down Steam to complete the next process.
- Ensure Steam is not running in the background so that you can fix the Civilization not Installing locally issue.
- Press Windows Key+R to open the Run Window & type CMD.
- Now in the Command Prompt, type “C:\Program Files (x86)\Steam\steam.exe” -install E:.
- You can replace E: with the CD/DVD drive that you are installing Civilization from.
- Also, you will need to change “C:\Program Files (x86)\Steam\steam.exe” to the address where you have installed Steam on your Windows 10 PC.
- Now press OK and Steam will launch and will ask you to sign in with a password.
- Don’t do that & the installation should happen through the Disc.
This was all about how to Fix the Civilization not Installing locally issue on Windows 10. Hopefully, this guide has helped you. You can also check out our other guides like How to Fix the Logitech Unifying Software not detected on Windows?
