Do you want to modify the product key on your Windows 11 computer, and don’t know how to do that? Windows 11 usually verifies the activation of your original copy of Windows via a unique Product Key which ensures that the operating system installed on your PC is not also used on other machines. Unfortunately, sometimes you might want to modify the Product key, such as when, during installation, no key is provided or a generic ket is used for the update. Therefore, in this guide, let us see where the code is question fits and how to change the product key in Windows 11.
How to Change Windows 11 Product Key
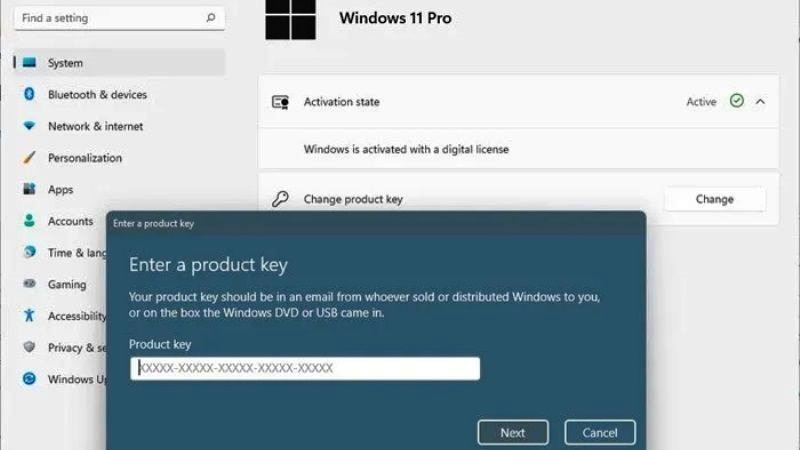
It is very handy to use Generic Product Keys for switching between Windows 11 editions. In the example given below, you will find out how to change from Windows 11 Home to Windows 11 Pro using a generic product key. This method can be also applied to other editions of the operating system.
In addition, to carry out this guide, you should also try to disconnect from the Internet connection because sometimes it may give you an error message by leaving the active connection. I am not sure if this will be the case for you as well, so it is up to your to try and find it out.
How to Change Windows 11 Product Key via Settings
- Open Settings in Windows 11 by clicking on the Start menu and then selecting Settings. You can also use the keyboard shortcut by pressing Windows + I keys together on your keyboard.
- Under the Settings option, click on System which is located on the left pane.
- After that click on Activation on the right side.
- Under the Activation window, click on the “Change” button to change the Product Key.
- A new window will open now and here you need to enter a Product Key.
- You can try to fill the Windows 11 Generic Pro key that can be found at this link, because as a reminder, I am looking to migrate from Windows 11 Home to Windows 11 Pro.
- Then click on “Next”.
- You have to confirm upgrading your edition of Windows 11 by clicking the Start button.
- Just wait for a few moments for the upgrade to prepare.
- After your computer restarts, the new features of Windows 11 Pro will install on your PC.
- Again, wait for a few seconds and after a restart, you will find that your PC has successfully migrated to Windows 11 Professional.
That is everything you need to know about how to change the product key in Windows 11.
