One of the features that many iPhone users enjoy is the ability to customize their notification sound. Whether you want to use a different sound for each app, or just change the default tone, it’s all possible in the latest iOS 16. Hence, to change the notification sound on your iOS 16 iPhone 14 smartphone, this guide will help you.
iPhone 14: Change Notification Sound on iOS 16 (2023)
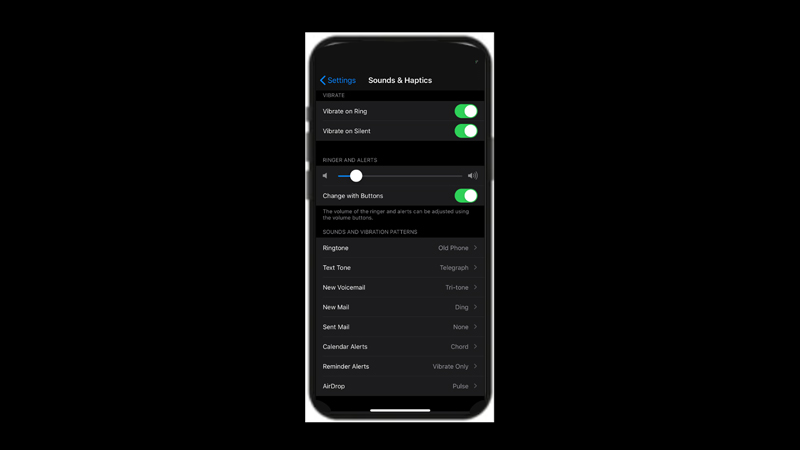
You can change the notification sound on your iOS 16 iPhone 14 device by following these steps:
- Firstly, open the Settings app on your iPhone 14 and tap the ‘Sound & Haptics’ tab.
- Here you will see a list of different types of notifications, such as the Ringtone, Text Tone, New Mail, Calendar Alerts, and more, under the ‘Sounds and Haptics Pattern’ section.
- Tap on the type of notification that you want to change the sound for.
- On a new window, you will see a list of available sounds that you can choose from.
- Now select, the sound from the given options.
- Also, you can download new tones by tapping on Tone Store and purchasing the tone you like.
- If you have previously purchased a tone that you can’t find on your device, tap the ‘Download all purchased tone’ button to download them all.
- Tap the ‘Done’ button in the top right corner after selecting a tone to save it.
- You can repeat this process for any other type of notification that you want to customize.
- Now whenever a new notification alert appears on your iOS 16 iPhone you will hear the new notification sound.
Use a Custom Sound as Notification Sound
If you want to use a custom sound that is not in the list or Tone Store on your iPhone 14, you can do it by following these steps:
- First, transfer the sound file you want to set as a notification sound to your iPhone using iTunes or iCloud.
- Then, open the Files app on your iPhone and locate the sound file.
- Tap the Share icon in the bottom left corner of the screen and select the ‘Add to Ringtone Library’ option.
- When the ringtone is added, the “Ringtone Export Successful” confirmation message will appear on your screen.
- Now navigate to the ‘Sound & Haptics’ settings window and tap the notification type you want to change the sound for.
- Then on the new window, you will see your custom sound under the Ringtones list.
- Tap on your custom sound, then tap the ‘Done’ button to set it as your notification sounds on your iPhone 14.
That’s everything covered on how to change notification sound on iPhone 14 with iOS 16. Also, check out our other guides, such as How to fix no sound or text message alerts error on iPhone or How to fix iPhone with iOS 16 not vibration on Silent mode.
