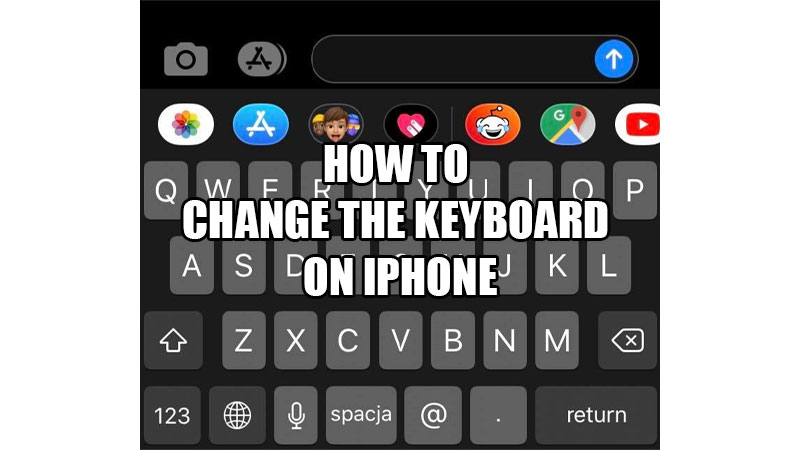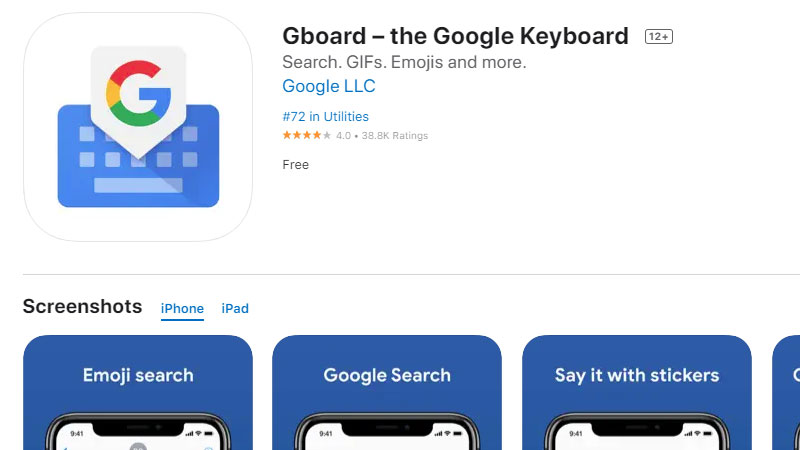We all use our iPhones to chat, browse the internet, or for work and all these things require us to use the keyboard. So, it is important for the keyboard on iOS to be set just according to the preference of a user, right? You can easily customize the keyboard on your iPhone with just a few taps here and there. Even using the Google Keyboard on your iPhone can be a good option. In this guide, we will show you how to change the keyboard on your iPhone.
How to Change/Customize the Keyboard on Your iPhone (2023)
There are a few major and minor changes that you can make to your iPhone’s keyboard. We have mentioned all of them right below:
Change Keyboard Language
- Go to Settings > General > Keyboard.
- Next, select ‘Keyboards’.
Choose an option among these three:
- Add a keyboard: Add another keyboard with a different language.
- Remove a keyboard: Remove a keyboard from your iPhone, related to a specific language.
- Reorder your keyboard list: Rearrange the keyboards to place them anywhere you want.
This is how you can change the language on the keyboard on your iPhone.
Switch the Keyboard
- On your iPhone’s keyboard, tap and hold the ‘Emoji’ or ‘Globe’ icon.
- Select the keyboard that you need to use on your iPhone.
These are all the ways to change the keyboard on your iPhone.
How to Use Google Keyboard on your iPhone?
If you are an old Android user and unable to adjust to the default iPhone keyboard, start using the Google Keyboard or Gboard on your iPhone. Follow these steps to make Gboard the default keyboard on iPhone:
- Download and install the Gboard app on your iPhone.
- Go to Settings > General > Keyboard > Keyboards.
- Tap ‘Edit’ at the top right corner.
- Tap and hold the ‘Three horizontal lines’ icon.
- Drag this icon to the top of the list and place it there.
- Select ‘Done’.
This is how you can make Google Keyboard your default keyboard on your iPhone.
These are all the ways to customize and change the keyboard on your iPhone. Make sure to change your iPhone keyboard as per your liking so that you can use it in the best possible manner. Here are some other guides from us on similar topics: How to Enable Haptic Feedback for the Keyboard in iOS 16 and How to Make Your iPhone Vibrate When Typing.