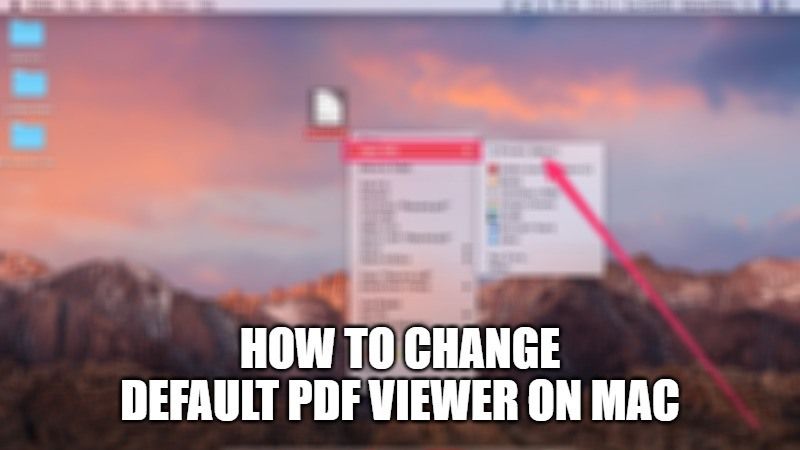As you very well know, most smartphones and computers nowadays come with a default PDF viewer, which allows you to print, read, and edit PDF files. If you are on a Mac system, it also comes with a default PDF viewer like the Preview app. However, if you have installed any third-party programs like Adobe, then you might have noticed that your Mac is opening the PDF files in the same app. So, in this guide, I will show you how you can change the default PDF viewer on your Mac quite easily.
How to Set the Default PDF Reader on Mac

If you have installed any third-party PDF reader on your Mac, then it could be possible that opening any PDF files will not open it in your default PDF viewer. Thankfully, there is a solution to this problem.
In this guide, you will learn how to restore the Preview app as the default PDF reader on Mac. Follow the steps given below on how to set the default PDF viewer on your Mac system:
Method 1: Change Default PDF Reader on Mac via Get Info Menu
- First of all, you need to launch the Finder app or go to the desktop or wherever there is a PDF file that you want to open.
- After that click on the PDF file and then press Command + I keys together to “Get Info” on the document. You can also get there by right-clicking on it.
- Now you need to click on the arrow next to “Open With:” to get inside the list of default applications.
- After that, simply open the drop-down menu and select the default PDF viewer you want to set. In this case, you would want to select the Preview app.
- In case, the application is not present, then you need to click on “More” and manually select it from the /Applications/folder.
- Once you have selected the default PDF reader app that you want, just click on “Change All” to change the default system settings on your Mac computer.
- Done.
Method 2: Here’s How to Change Default PDF Viewer on Mac via “Always Open With”
- On your Mac computer, search for any PDF file and right-click on it.
- After that select the option of Open With > Other.
- Now you need to go to Enable, select Recommended Applications and choose the PDF viewer you would like to set as default via the app list.
- At this point, you need to tick the box of “Always Open With.”
- Finally, you just have to click on Open to change your default PDF viewer on Mac.
That is everything you need to know about how to change the default PDF viewer on Mac. While you are here, you might be also interested to know how to fix the Mac battery not charging, and how to sync contacts from iPhone to Mac.