Thankfully, those times are gone when people could not take decent photos without a proper camera. We are lucky enough to have so capable smartphones that can rival professional cameras in terms of photo quality. We can talk about the latest iPhone 13 Pro Max and Samsung Galaxy S22 Ultra which, probably, are the best two flagship mobile phones in the market as of now. So, we should know how to use such high-end devices to their fullest, right? In that sense, we will show you how to blur a photo or photo background on iPhone in this article.
What is Portrait Mode or Background Blur on iPhone?
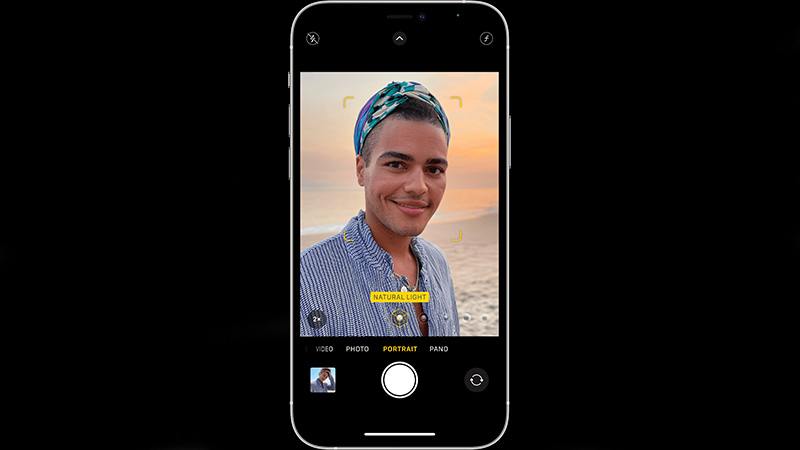
Portrait Mode is a special feature provided by many smartphone brands which let you blur the background of an image. It adds extra details to a photo and also lets the viewer to focus more on the main subject. As a matter of fact, iPhones are said to have one of the best portrait modes among smartphones. That is why it is a must for every iPhone user to understand how to use the blur effect on iPhone.
Also, you can adjust the blur density in an image after capturing it on your iPhone, which makes it very convenient for iPhone users to get their desired results.
How to Blur a Photo/Photo Background on iPhone (2023)
There are multiple ways in which you can get a blurred image or image background on your iPhone. Go through all of the methods mentioned below:
Method 1: How to Use the Portrait Mode on iPhone
The portrait mode is available to use on iPhone 7 Plus and later versions. Follow these steps to use Portrait mode on iPhone:
- Open the Camera App on your iPhone.
- Scroll through the various options right above the Capture button. You will access the Portrait Mode that way.
- Scroll through the different lighting options till you find the best one for you.
- Tap the Capture button.
Method 2: How to Capture a Portrait Photo without the Portrait Mode on iPhone
Not having the portrait mode on your iPhone does not mean that you cannot click blurred background pictures. These are the steps to get a blurry background image on iPhone without the Portrait Mode:
- Open the Camera app.
- Move closer to your subject. This will blur the background automatically. You can move closer or farther from the subject to adjust the background blur.
- Press the Shutter button.
Your portrait image will be saved to your iPhone.
Method 3: How to Adjust Background Blur in Portrait Mode Photos on iPhone
Once you capture a photo in Portrait Mode on your iPhone, you can also adjust the density of the background blur in that image.
- Open a photo taken in Portrait Mode on your iPhone.
- Select Edit > Aperture icon (f).
- Drag the slider to change the background blur.
- Tap ‘Done’.
These steps will help you to edit the background blur in a Portrait Mode photo on your iPhone.
This is everything that you need to know about how to blur a photo or photo background on iPhone. Also, we suggest you to explore your iPhone more by going through these guides: How to Remove Camera app from iPhone Lock Screen in iOS 15, and How to Resize An Image on iPhone.
