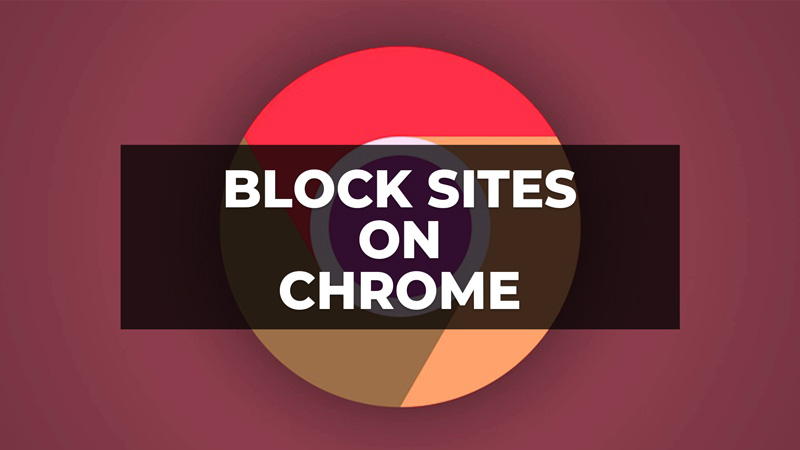You can access almost any website using the Google Chrome web browser. However, in some situations, you may want to block websites so that they are never accessed on your computer. It could be that you want to minimize distractions or your goal is to enable parental controls to protect your children from unwanted content. In this article, we are going to show you how to block sites on Google Chrome in detail below.
How to Block Sites on Google Chrome (2023)
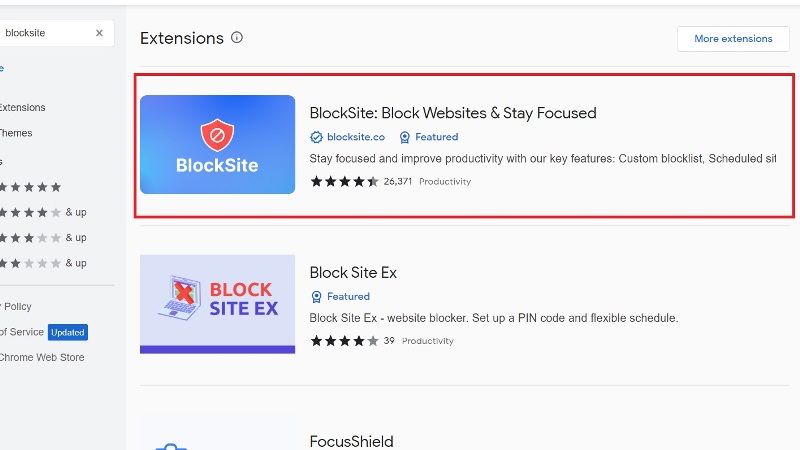
It is very easy to block sites on the Google Chrome browser on a PC by using a BlockSite Extension. On cell phones, on Android, the work is done by an app. Check out the steps below.
Using Chrome Extension for blocking websites on PC
You can use BlockSite, which is the best website-blocking extension, to block sites in Google Chrome, here are the steps to follow:
- Go to Chrome’s virtual store in your Google browser.
- Type “Blocksite” into the search bar and press enter.
- Click the result with the red BlockSite shield icon and then choose Add to Chrome.
- When the popup window appears, click “Add to Chrome” to download and install it.
- After the installation is finished, access BlockSites settings by clicking Extensions > BlockSite > More Actions > BlockSite: Block Websites & Stay Focused.
- Type the site you want to block in the bar labeled Block Sites and press Enter.
- If you want to avoid accessing the sites on your list even in incognito mode, look for the gear icon and go to Settings > Enable in Incognito Mode.
- The sites you entered should be blocked in both standard and incognito modes. Now, whenever users try to access them through their browser, they will see BlockSite pages instead of the actual website pages.
How to Block Websites on Chrome on an Android Device
- Download and install BlockSite on your cell phone via Google Play Store.
- When opening it on your Android device, give the necessary permissions.
- On the home screen of the app, tap “+”.
- Then type the name of all the websites you want to block or use one of the options provided by the platform.
- Tap “+” to add it and click “Done” to finish.
- When trying to access the content, a banner will indicate that it is blocked.
That is everything you need to know about how to block sites on Google Chrome. In the meanwhile, check out our other guides only on our website TechNClub.com: