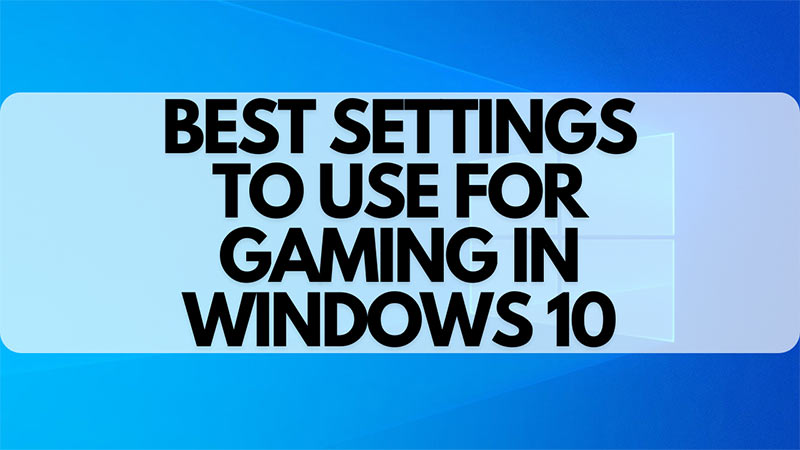
When you want to play games at the best possible performance, you will also need to set the best possible settings in Windows 11. It is a great OS for gaming, it has many features that can boost your overall performance in games. It also has a lot of compatibility with several software and other things which can be helpful with gaming. However, a lot of these things are not set up by default. Let’s find out how you can optimize Windows 11 for your gaming needs.
Best Settings & Optimizations for Gaming in Windows 11
There are a few settings that can be used to optimize Windows 11 for gaming. This includes turning off notifications, or setting Game Mode on performance.
- Disable Notifications
- Optimize performance using Game Mode
- Adjust mouse settings
- Change power settings
- Adjust visual effects (GUI) settings
Disable Notifications
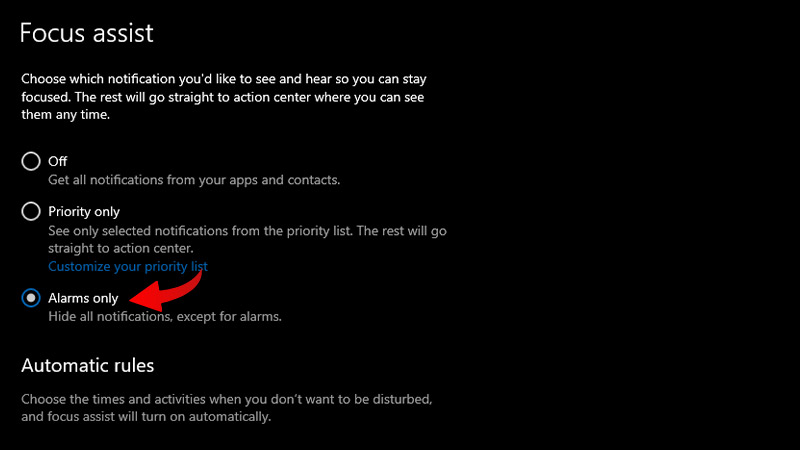
Notifications can be very annoying especially when you are just about to win a match of a multiplayer game. Windows 11’s Focus Assist feature lets you prioritize when you receive notifications and when not. Here is how you set the best settings for it:
- Press the Windows key + “I” to open Settings.
- Go to System then go to Focus Assist.
- Set it to Alarms Only, this way all notifications will be hidden.
- Also, make sure that “When I’m Playing a Game” is turned on.
- Now you won’t get notifications in-game anymore.
Optimize Performance using Game Mode
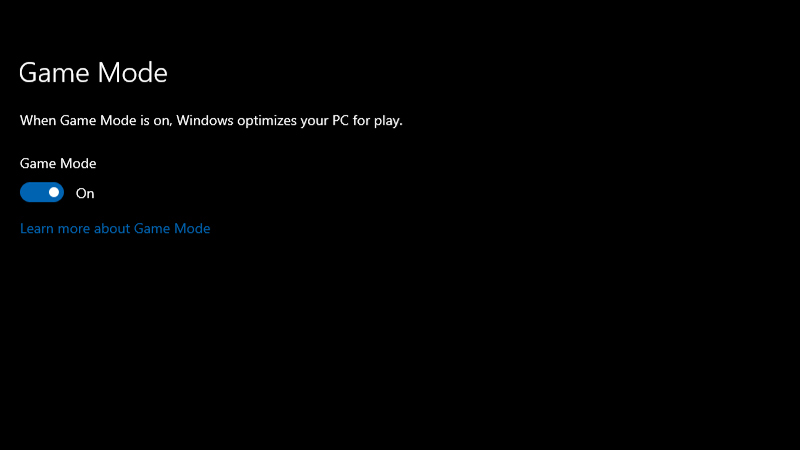
Game Mode is one the most essential thing for having a smooth gameplay experience in games. Turning this on makes Windows 11 optimize performance by prioritizing resources for the game and providing it with as much memory as possible. Here is how you can turn on Game Mode in Windows 11 to have the best gaming settings possible:
- Go to Windows Settings. Windows key + “I” is a quick shortcut for it.
- Search for Game Mode using the search box.
- Go to Game mode settings.
- Turn on Game Mode.
Adjust Mouse Settings
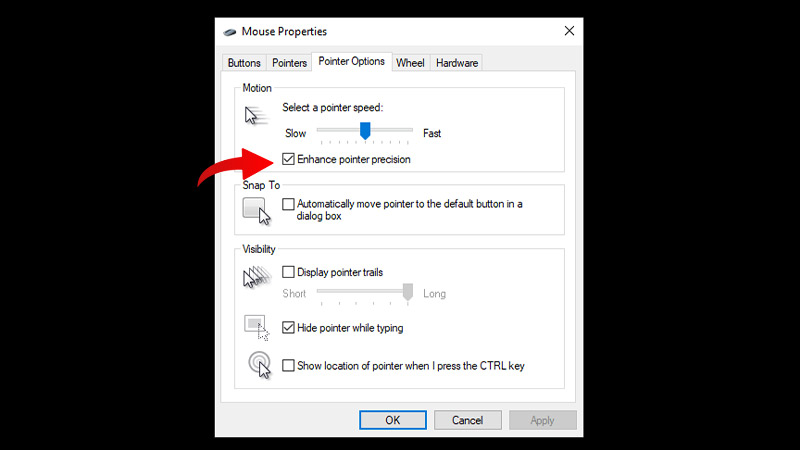
Mouse settings can be crucial, especially for competitive FPS games. Any games that require pinpoint accuracy and precision like CS:GO, CoD, Valorant, etc, will highly benefit from optimized mouse settings. The main thing that affects how the mouse works is acceleration, Here are the things you need to do for the best possible mouse settings for gaming:
- Go to Windows Settings using Windows key + “I”.
- Go to the Devices section then go to Mouse.
- Click on “Additional Mouse Options”.
- Here, go to the Pointer Options tab.
- Tick the Enhance pointer precision box.
- Click Apply and you should now have better mouse performance in games.
Change Power settings in Windows 11
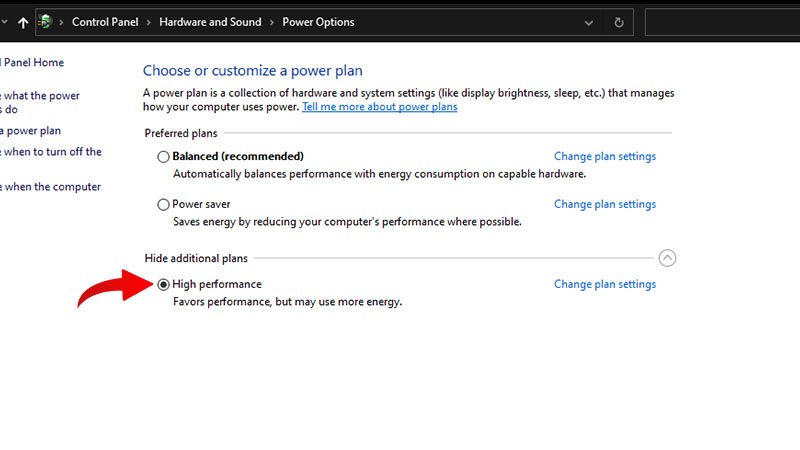
The power settings can also hamper your game’s performance when the PC isn’t running at max performance due to low power. This can be avoided by setting Windows 11 to use as much power as possible for the best setting when gaming. Here is how you can do that:
- Go to Windows Settings using Windows key + “I”.
- Here, go to the System tab then go to the Power & Sleep section on the left.
- Click on Additional power settings.
- Here, select the high-performance option.
- You can also create your own based on specific settings.
- Windows 11 will now perform much faster by using higher energy consumption
Adjust visual effects (GUI) settings
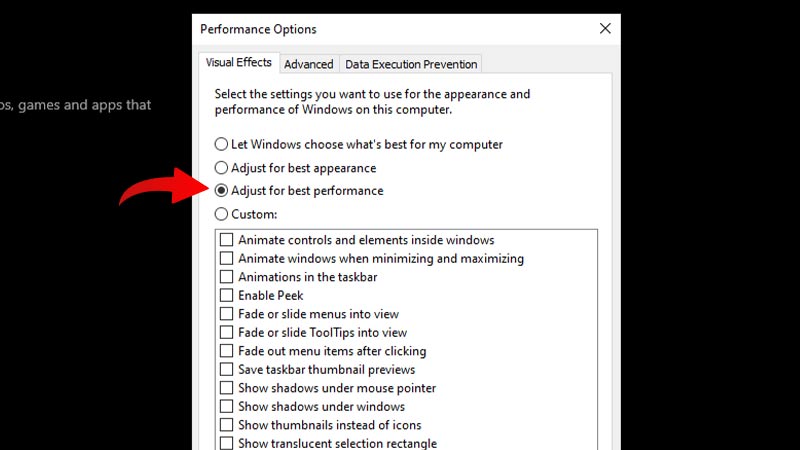
The visual effects or GUI can be a big memory hog in Windows 11 and affect your gaming performance. To put the cherry on top, the default settings are mostly catered to beauty rather than performance. Here is how you can tone it down to increase performance for the best setting in gaming for Windows 11:
- Go to Windows Settings using Windows Key + “I”.
- Search for “performance” in the search bar
- Click on Adjust the appearance and performance of Windows.
- Here, choose the Adjust for best performance option.
- Click Apply to save the settings.
- Now, go to the Advanced section on top.
- Where it says “Adjust the best performance of”, set that to Programs.
- Click Apply to save and click on OK to confirm the settings.
- Your Windows 11 GUI will now be more optimized for performance.
Those are all the things you can do for the best settings and optimization for gaming on Windows 11. For more topics on Windows 11, check out our other articles like how to fix Windows 11 start button not working and also how to start Windows 10/11 in Safe Mode.
