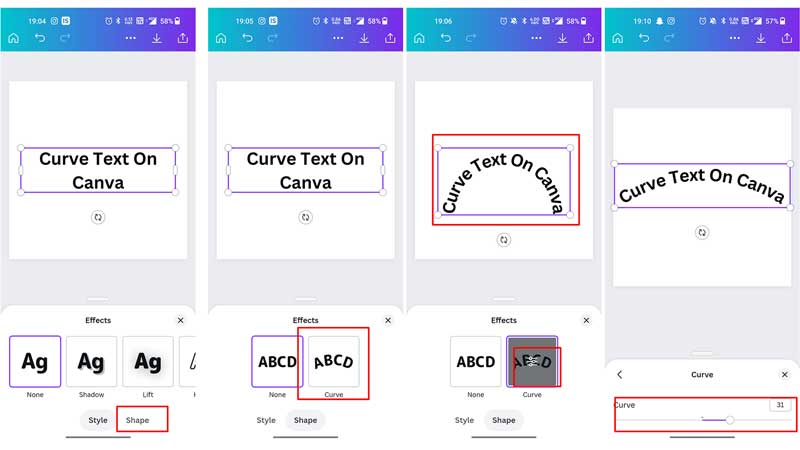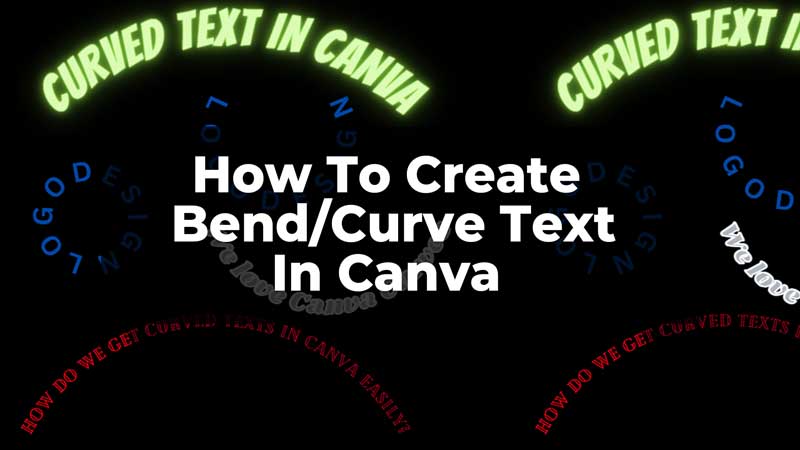
Creating a catchy logo or a design using the Canva app and web browser has made the work easier. Also, most of us like to use the bend text feature to make the design look more catchy and creative. Using bend text in Canva was pretty difficult before. But, after the update in the app and the web browser, it has become very easy as compared to before. Let us look at how we can use the bend/curve effect for text in the Canva app and the web browser in easy few steps.
Use Curve Text Effect In Canva
In Canva, it has become very simple to edit and curve a text using the curve effect in the app and the web browser. Let us know the steps in both; the App and the web browser to bend the text.
Curve Text In Mobile App
Download the latest version of the Canva app on your device and then follow these simple steps to use curve text in Canva:
- Firstly, open the Canva App on your device.
- Then, select a template or base to start with. (we have used the Instagram Post template for demonstration)
- Then, click on any of the designs that you want to create your post in (we have selected blank).
- Now, click on the “+” sign in the left-hand corner of your app.
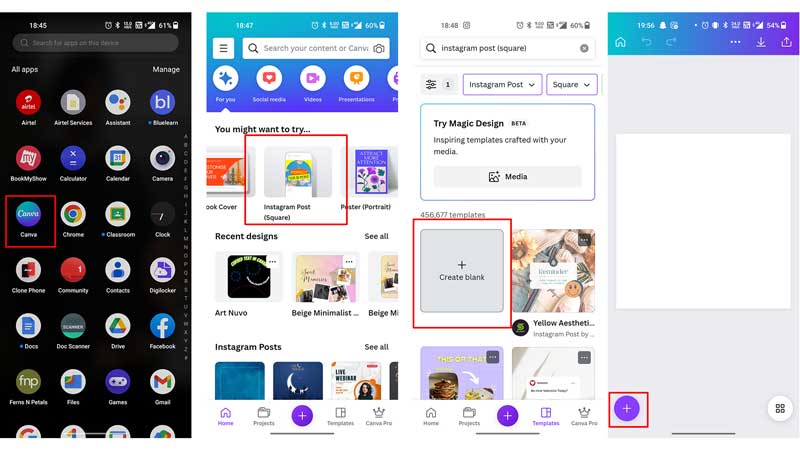
- Now, from the options in the bottom panel, scroll and select the Text option.
- Then. select from ‘Add a heading‘, ‘Add a subheading‘, or any other text format that you want to use.
- You can also choose the ‘Add a text box‘ option (we have used the Add a heading option).
- Now, add the text of your choice to the text box. (e.g. Curve Text On Canva)
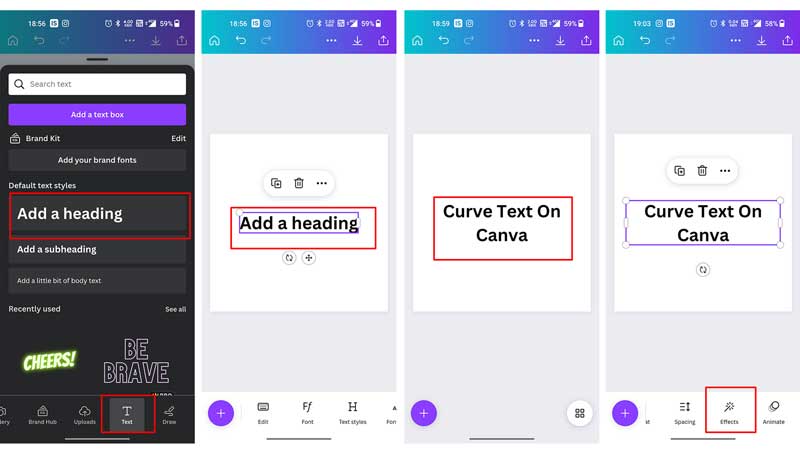
- Then, scroll from the options in the bottom lane and click on the Effects option.
- From the effects option, click on the Shape option.
![Canva]()
- Finally, click on the Curve option.
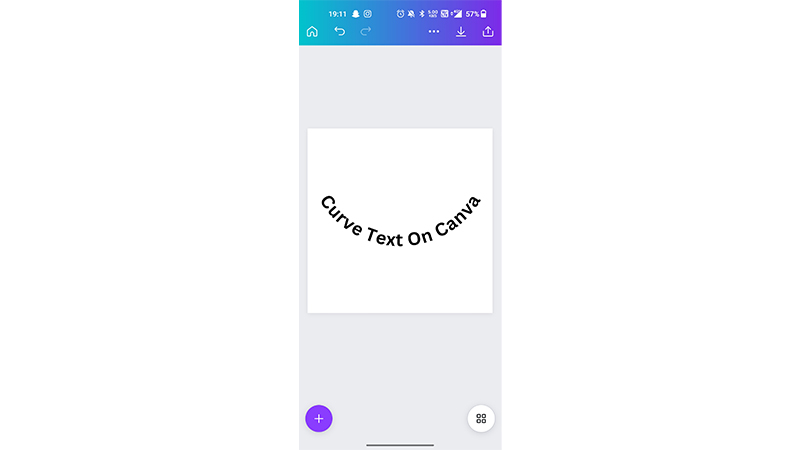
This will make your text bend in a semi-circle format. You can also change the curvature bend by clicking on the three vertical lines on the curve effect. From there you can either move the bend to the left or the right and also change the shape of the curve. In this way, you can bend text using the curve effect. Also, by using the other edit options you can bold, italics, increase the font size, change color, and do a lot more with the text to create a unique design.
Curve Text Using The Canva Web Browser
The web browser for Canva offers a simpler UI as compared to the App. To use the bend/curve effect on the web browser follow the steps given below:
- Firstly, open the Canva website on Google Chrome.
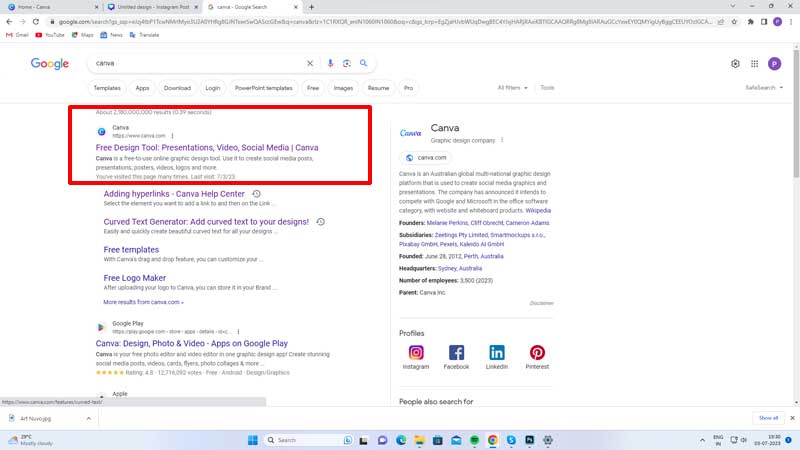
- Then, click on the Canva link that appears at the top of the Google Search.
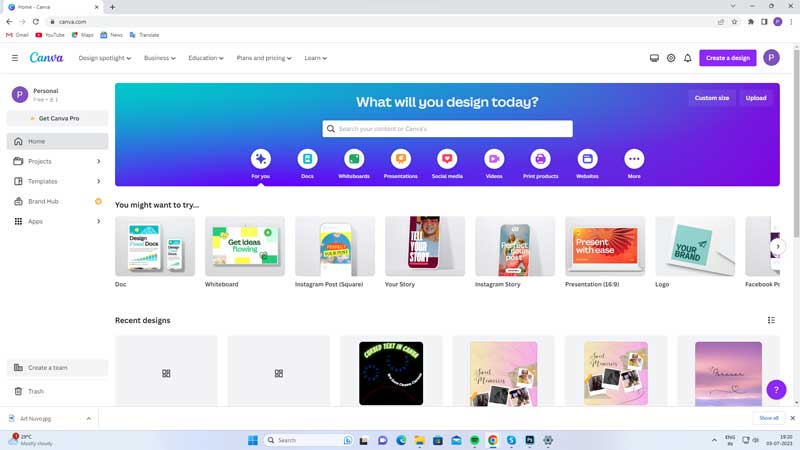
- Then, if you have already signed it to your Gmail account it will open the Home Page. If not, you will have to log in/sign up using your Gmail/Mail account.
- Now, from the Home Page, select the template of your choice.
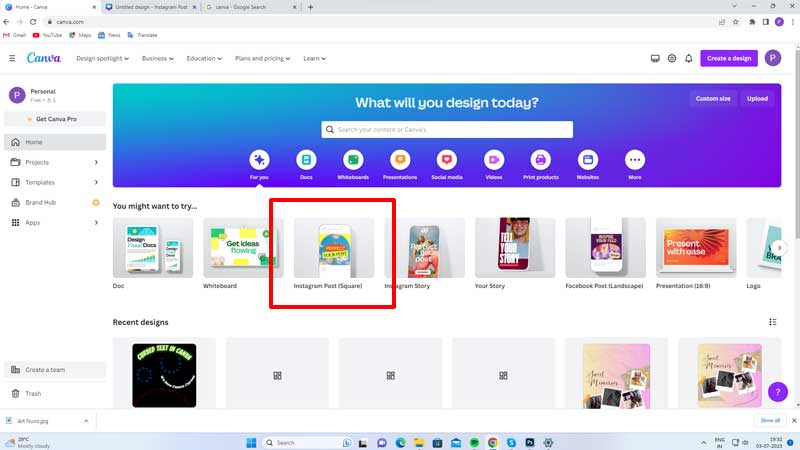
- Then, from the left-hand side panel, select the T/Text option.
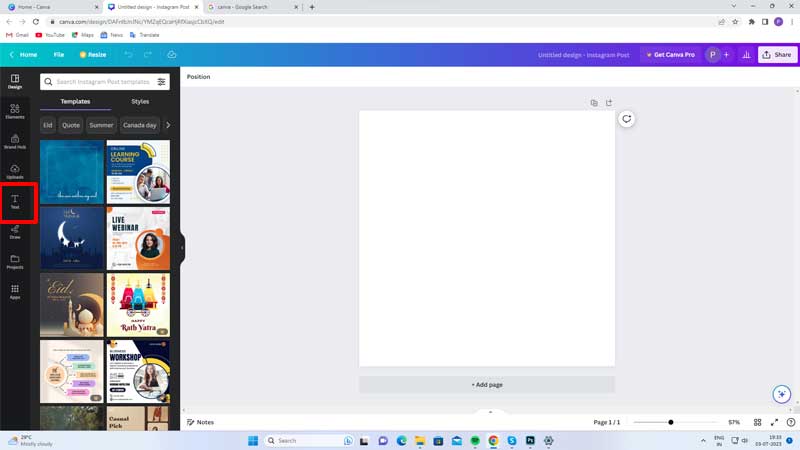
- Now, select the text format from ‘Add a heading‘, ‘Add a subheading‘, or any other option.
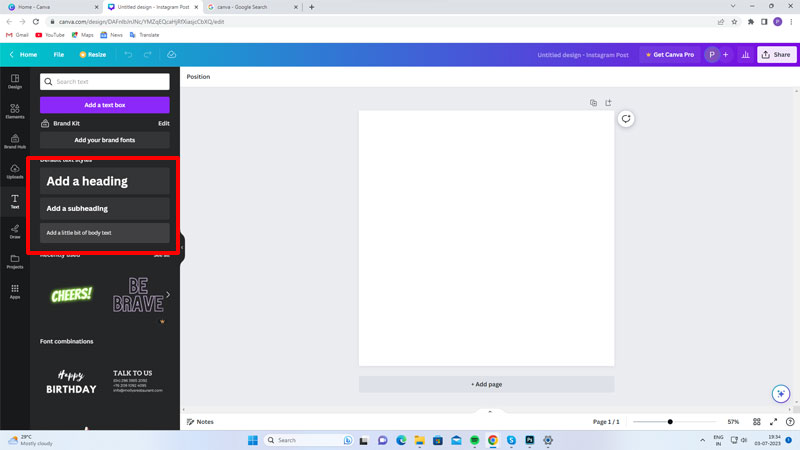
- Then, write a text of your choice, e.g., Curve Text On Canva.
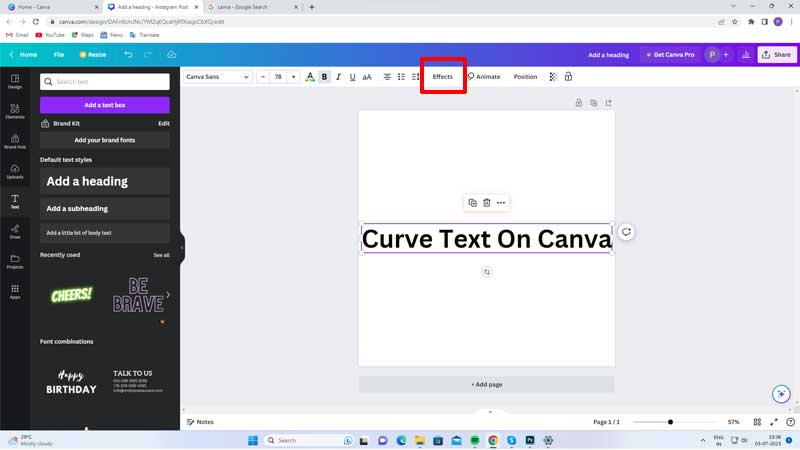
- Then, select the text box, and from the top of the page click on the Effects option.
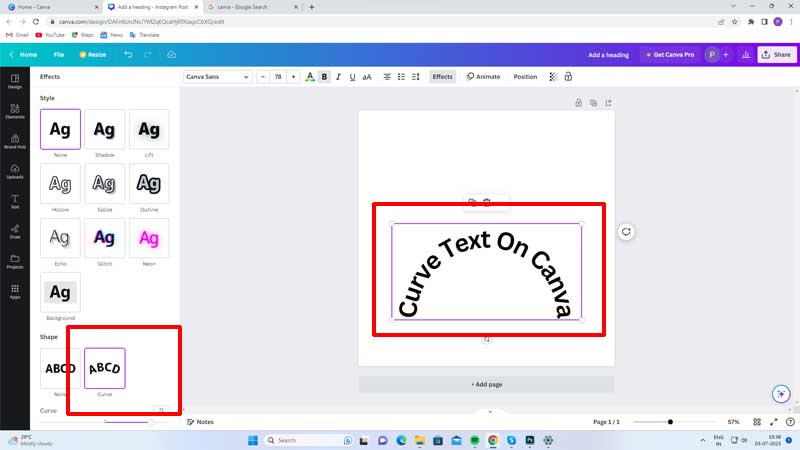
- Now, in the effects option, click on the Curve option.
- Finally, this will make your text bend.
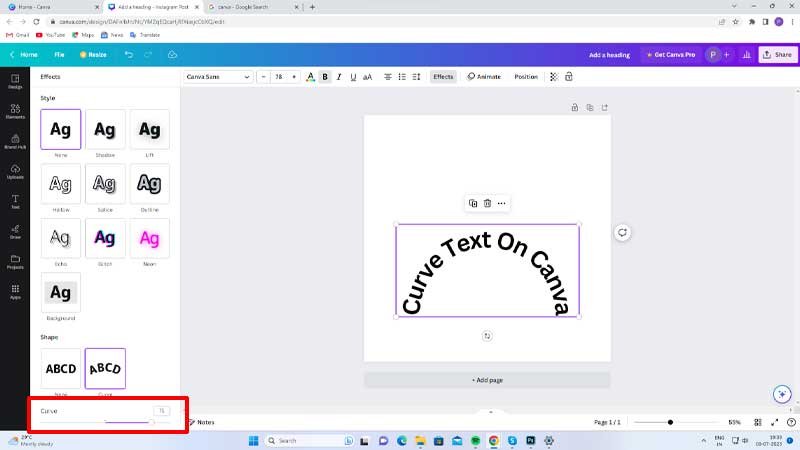
Also, you can change the curvature bend of the text by the slider below the curve option. You can either move it to the right or left to change the bend pattern. Thus, you can have the bend text for your logos or creative designs in simple steps. Also, you can create and download a Journal template on Canva.