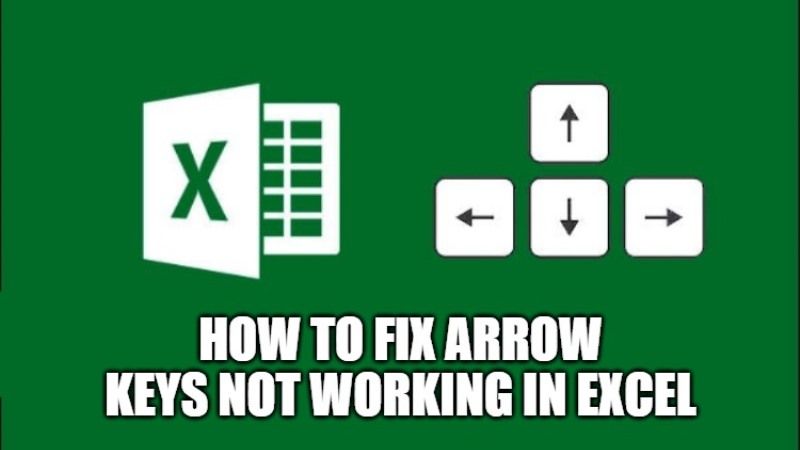
It can be very frustrating when your arrow keys are not working in Microsoft Excel. This problem can occur if the Scroll lock key is On, or if your Excel is in Formula Entry mode, or even if the Excel sheet is protected. There are many numerous reasons. This problem of arrows being unable to work in Excel can happen anytime, whether you are editing a worksheet or switching between sheets. So, in order to solve this issue, in this tutorial, I will explain how you can fix arrow keys not working in Excel.
How to fix Arrow Keys Not Working in Excel
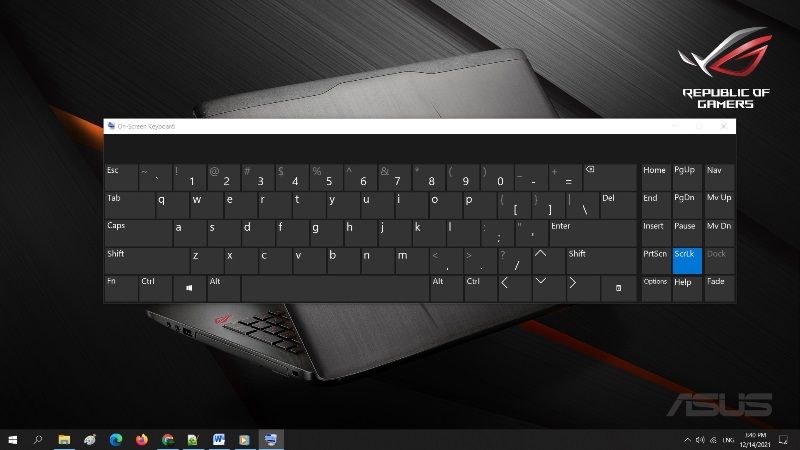
The most common reason for arrow keys not working in Excel is due to the Scroll lock being turned on on your PC. It can be really annoying to find out if your keyboard also does not have a Scroll Lock key, or if there is no indicator light to show it is turned on.
In addition, there are a number of other issues that can cause arrows not to work in Excel. So, the best bet is to check if the Scroll lock key is On and if not, then go through the list of other troubleshooting tips given below.
Method 1: Using the onscreen keyboard
On modern systems, you will not be able to find the Scroll Lock key on the keyboard but instead, you will find the ScrLk key at the bottom of the onscreen keyboard.
- First of all, in the Search bar type On-Screen Keyboard.
- After that, open the On-Screen keyboard on your PC.
- Now, at the far right of the On-Screen keyboard, look for ScrLk. When you enable it, you will see it in blue color. If you press the ScrLk again then the blue color will disappear and it means that it is now turned off.
- Once the ScrLk is turned off, you can now try using the arrow keys in Excel and they should work normally.
Method 2: Enable Sticky Keys
You can also try to enable Sticky Keys to fix the Excel’s arrow keys problem, and check if that works for you or not. Here’s how to do it:
- First of all, press Windows + R keys to open the Run command.
- Under the Run command, type Control Panel and press Ok to open the Control Panel window.
- In Control Panel, click on the View field at the top and select Large icons from the drop-down list.
- After that click on the Ease of Access Center tab.
- At the middle of the screen, click on the Make the Keyboard easier to use option.
- After that, under the Make it easier to type option, check the box next to Turn on Sticky Keys.
- Finally, exit the Control Panel and then try to use the arrow keys on your Excel sheet and it will work fine this time.
That is everything you need to know about how to fix arrow keys not working in Excel. In the meantime, do not forget to check out how to get free Microsoft Word without a subscription.
