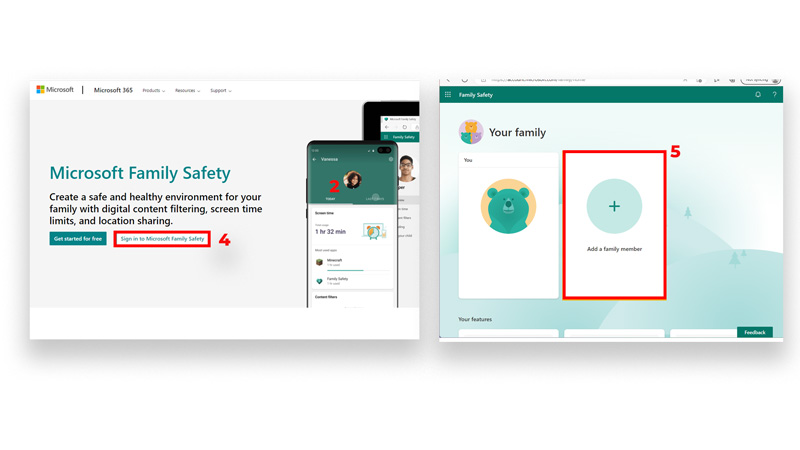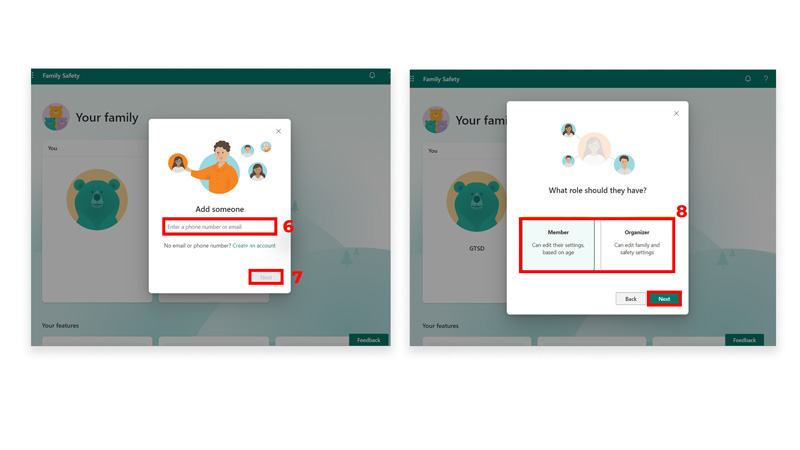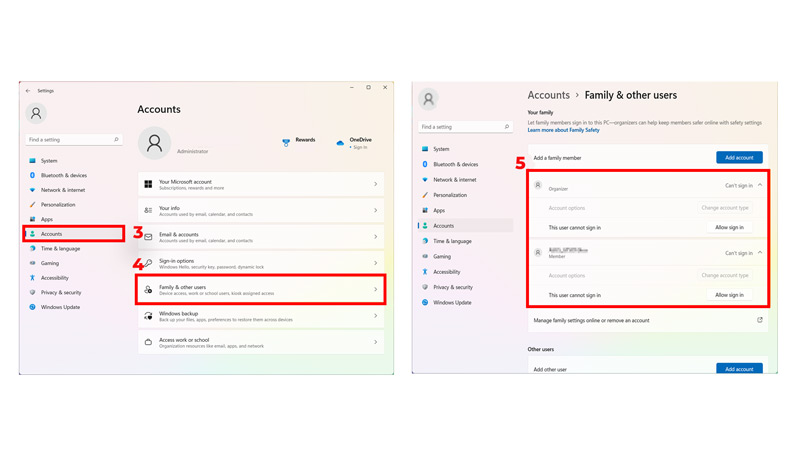The Internet and the digital world are not the same as they used to be before, and certainly not everything in the new digital world is good, hence Parental Control is something necessary, and Microsoft Family Safety is one way to do so. While once, you step up the family group in it, the next step is to add members, this article explains how to add a family member account in Family Safety using the MS Family Safety official website or App on Windows 11.
What is Microsoft Family Safety in Windows 11?
Formerly known as Parental Control, Microsoft Family Safety is a protection tool that can be used to monitor, filter, manage, and organize devices and users connected to a Microsoft Family Group. Basically, it is a set of Parental Control features for all connected devices including Windows computers, Xbox, etc. of all the users added to the Family Group. It includes features like Family Notebook, Spending Monitor, Activity Reporting, Screen Time, Content Filters, Find Your Family (to find the location), and more.
Steps to Add Family Member Account in Microsoft Family Safety
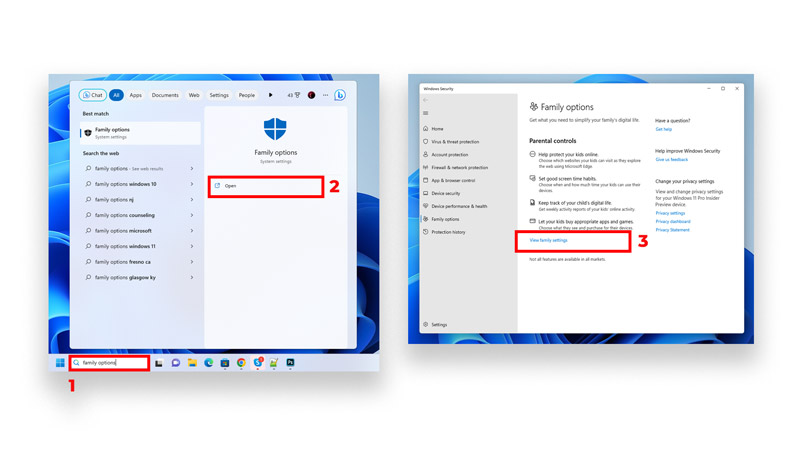
- Search ‘Family options’ in the Windows search bar,
- Now click on ‘Open‘.
- Click on the ‘View family settings‘ in Family Options.
- Now you will be directed to the Microsoft Family Safety website, click on ‘Sign in to Family Safety‘.
![Steps to Add Family Member Account in MFS webiste]()
- After signing in, you will get to the Family Management page, now to add a new member click on ‘Add a family member‘.
- The next step is to fill in the email ID or phone number.
![Steps to Add Family Member Account in MFS webiste send invitation]()
- Now click on ‘Next‘.
- In the following prompt select their role and click ‘Next‘. Now you have sent an invitation to the member to join the group via email.
- Once the invitee joins the group by clicking on the link they receive in the email, they are added to the group successfully.
- To use all the features of MFS, you need to connect family group device to Microsoft Family Safety.
Further, steps to connect devices in Microsoft Family Safety:
- Click on the Windows Start menu on the taskbar.
- Now select ‘Settings‘,
- Select the ‘Account‘ option from the left menu bar.
![connecting to family group device]()
- Now, click on ‘Family & other users‘.
- Lastly, select the family member then click ‘Allow sign in‘.
- Once they sign in, this device will notify as their connected device.
Note – If you have installed the Microsoft family Safety App, you can directly access it from Setting < Account < Family without redirecting to the website to add new member.
Furthermore, you can manage and remove added members by visiting the website or via the App directly and clicking on the click the More options (3 dot icon) in the upper-right corner and clicking ‘Overview’ to manage or directly remove from the group.
That’s all covered on How to Add Family Member Account In Windows 11 Family Safety. While here, you can also check other guides for Windows 11 like How To Update Drivers On Windows 11, or learn How to Configure and Use Microsoft Defender on Windows 11/10.