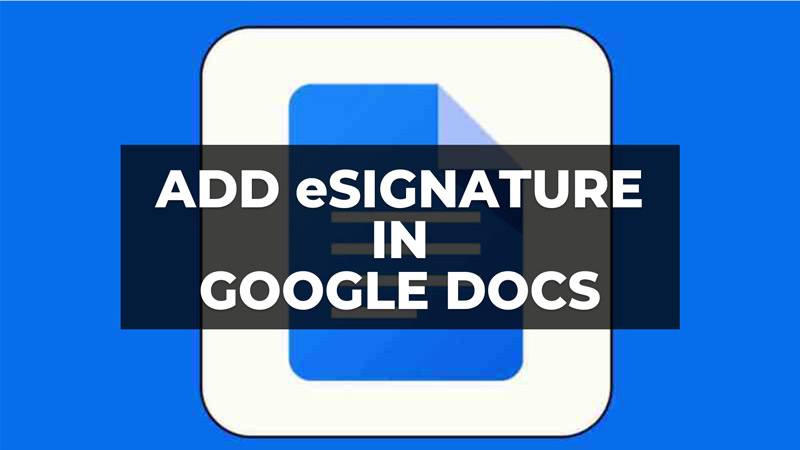
Creating an electronic signature on a Google Doc without ever leaving the application is extremely easy. The electronic signature is now framed by the European eIDAS directive which clarifies and standardizes its legal framework and gives it its legal value. Today, electronic signature is widely accepted all over the world. It is also more secure than traditional paper signatures because it is virtually unforgeable. In this guide, you will learn how you can add an electronic signature or eSignature to a contract, offer letter, or non-disclosure agreement in the Google Docs below.
Google Docs: How to Add Electronic Signature or eSignature (2023)
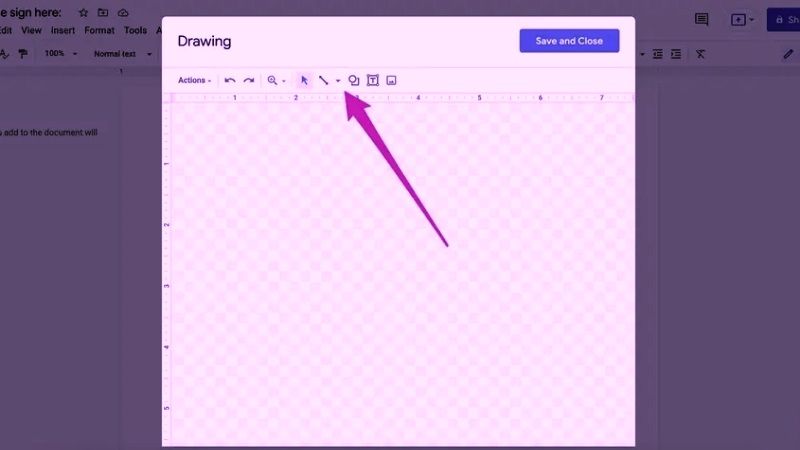
Below we will tell you a step-by-step guide on how to insert an electronic signature or eSignature in Google Docs in a simple way.
- First, install the DocuSign add-on from here.
- Create or open a new Google Doc.
- Go to “Add-ons” and click on “Download add-ons”. This will open the GSuite Marketplace tool.
- Use the GSuite Marketplace search bar and search for DocuSign.
- Click on the “plus” icon (with the Google Docs or Google Drive logo) and confirm the installation. It’s completely free.
- Once the add-on has been successfully installed, you will see a new option in the add-ons drop-down menu in Google Docs called
- “DocuSign eSignature”. Click on this option and choose “Sign with DocuSign”.
- The first time you use the add-on, DocuSign asks for your permission to launch.
- Click “Continue”.
- DocuSign then requests permission to manage the documents in your Google Drive.
- Click on your account and then click “Authorize”.
- You can now use the DocuSign Add-on for Google Docs to sign or have documents signed.
How to Sign a document in Google Docs?
- First of all, you need to navigate to your Google Drive account, and make a new Google document or choose an existing document.
- When the doc is open, click on “Add-ons” in the navigation bar.
- Click DocuSign eSignature > Sign with DocuSign.
- The DocuSign login page appears. If you do not already have a DocuSign account, you can create one for free by clicking on the “Create a DocuSign account” link, and to benefit from a 30-day free trial, it’s here!
- Click “SIGN IN,” and enter your DocuSign username and password.
- The ”Ready to sign” page appears.
- Note that, if you are making a new doc, you should try to finish its editing before you can sign it. In case the doc is not finished by you, click the Finish Editing option.
- Click on “START”.
- The DocuSign home page appears to allow you to select the signer for your document.
- Click on “Only Me”.
- A read-only copy of your document opens so you can add fields, such as fillable text fields.
- Drag your signature and any other fields you want to use into your document.
- When you are done signing your document, click “Finish”.
That is all you need to know about how to add an electronic signature or eSignature in Google Docs. For more Google Docs Tips and Tricks, check our similar types of guides here: Best Google Docs Alternative for Android Mobile, and How To Add Emojis With Text In Google Docs.
