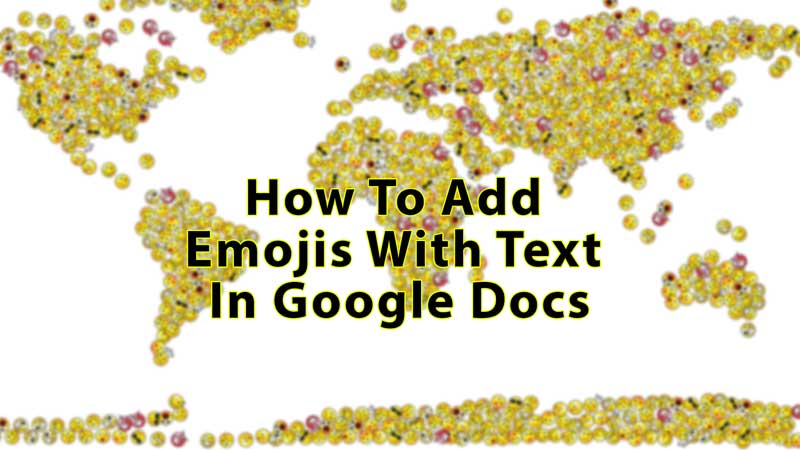Google Docs is an online word document that is free and can be accessed from any device. You don’t need to save and send your documents with every change, you can make changes from the computer and it will show on your phone. It even lets you add special characters and emojis to its document. In this article, we’ll learn how to add emojis with text in Google Docs.
How to Add Emojis With Text and Bar in Google Docs
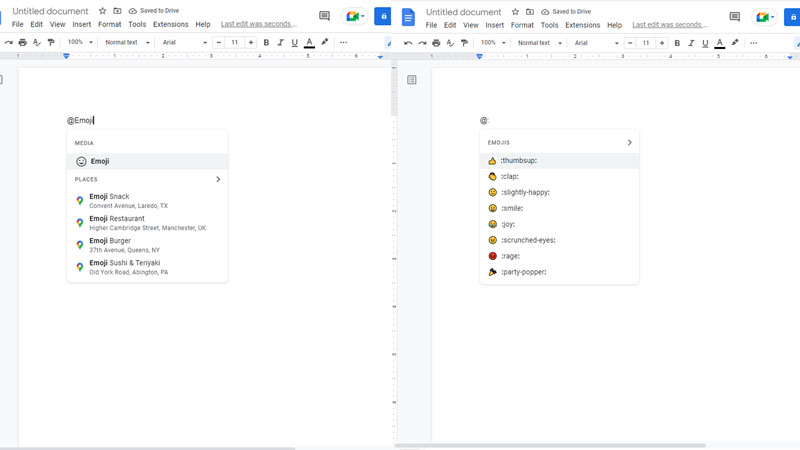
Google Docs lets you add emojis in two ways, first through a traditional panel method and second with the text shortcut. Below you’ll see both methods:
How to Add Emoji With Text
- Search for Google Docs in any of your browsers, and go to the “Google Docs: Online Document Editor” site.
- Now choose “Go to Docs“, then create a new document by clicking on the “Blank” which you can find right below the option of Start a new document.
- Type @Emoji anywhere on your document, and you’ll see an option of “Emoji” under the media section, select it to see emoji options.
- Once you have opened the emoji box, click on any emoji, and it will get inserted where your arrow is.
- If you know the name of the emoji, you can just type “@:emoji-name:” and hit the Enter key on your keyboard.
- For example “@:joy:“,”@:rage:“, “@:heart-eyes:“, “@:tulip:” and “@:exclamation-question-mark:“.
How to Add Emoji From the Bar
- Open your Google docs online document or app and type whatever you want.
- Click on the location where you want to place any particular emoji and go to the “Insert” tab.
- Now choose “Emoji“, an emoji box will open showcasing all the choices that you have.
- You’ll see different categories, choose the category you are looking for.
- Now scroll down to find the emoji, click on that emoji, and it will get inserted.
Emoji Panels
There are altogether nine emoji panels as of now, namely: smiley and emotions, people, animals and nature, food and drink, travel and places, activities, objects, symbols, and flags.
In this article, you found out how to add emojis with text in Google Docs. The Google suite also has Slides, Sheets, and forms. And it saves automatically, so when your PC or Phone suddenly shuts down, your data will not get lost. Also read, How to Turn On Dark Mode in Google Docs and How to Add Text Box in Google Docs.