
Ever since the release of the PS5 console, players and PS users have been facing joystick drift issues with their DualSense controllers. Similar to the DualShock 4, many players were expecting such issues. That said, it can be a pesky issue while playing fast-paced, combat, or any other games. But is there a way to fix stick drift in PS5? Yes, there is.
Don’t worry, we have compiled all the surefire workarounds or solutions to resolve this issue. So, here’s everything you need to know to fix the DualSense controller drifting issues.
How to Fix the Stick Drift on PS5 DualSense Controller
Here are the best workarounds or solutions to resolve the DualSense controller’s joystick drift issue:
Customize the Input Threshold
Commonly known as the Deadzone in the community, the input threshold is typically the area where your joystick doesn’t detect and register any movements. Depending on the side of the controller you are facing these issues, you can manage to resolve them entirely. However, this feature is only available in-game for selected games.
- You can head over to the in-game Settings of the game you are currently playing.
- Then, adjust your input threshold accordingly.
- Increase the dead zone area or input threshold on the joystick for the side you are facing the drift.
- Lastly, save the settings and check if that resolved the DualSense stick drifting issue.
Update your PS5 console and controller
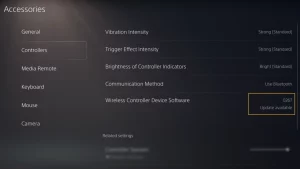
Like your PS5 console, your DualSense controllers also receive timely updates. You can face unusual technical issues if your PS5 controller and console are not updated to the latest versions.
- Turn on your console and head to Settings from the Home screen.
- Plug the DualSense controller into your console via a USB cable.
- Head to the Controllers tab and check if your Wireless Controller Device software is up-to-date.
- If not, you will be prompted with a software update. You must press the Update Now option.
- Once updated to the latest software version, unplug the DualSense controller and use it wirelessly.
Clean your DualSense Controller
If you are still facing PS5 stick drifting issues, this can be due to any residue or dust particles. But before you clean it, disconnect your controller from the console and ensure it is turned off.
- You can clean your DualSense controller using a clean cotton cloth and a small dab of isopropyl alcohol cleaner.
- Gently clean all the sides of your joystick. Make sure to not use too much liquid when cleaning.
- Alternatively, you can also use a Dust Blower to remove any remaining dust.
- Once the controller is thoroughly cleaned, check if you are facing the stick drift issue on your PS5 controller.
Reset your controller

Ultimately, resetting your controller can also troubleshoot your DualSense PS5 controller. Here’s how you can reset it:
- Turn off the PS5 console and disconnect the DualSense controller.
- You can find a reset button inside a small hole beside the Sony logo on the back of your controller.
- Use a pin or a sim-ejector to press and hold the reset button for about 5-7 seconds.
- Finally, boot the console to check if you are facing any joystick drifting issues on the DualSense controller.
Return the PS5 Controller to Sony
Ultimately, this is a last resort if none of the above workarounds resolve the PS5 Dualsense stick drift issue. If your DualSense controller is under warranty and you have the required invoice, you can return the controller. You can head to PlayStation Support and follow all the packing and shipping instructions to return it. Fortunately, you can receive a free replacement if you have the required documents.
That’s everything covered about this topic. If you found this guide helpful and facing other issues, check out our guide on how to fix the PS5 stuck on the Startup screen, and explore more Gaming-related content in our dedicated section right here on Technclub.
