Among the new accessibility features introduced in iOS 15, there is one that will surely be very appreciated by the visually impaired; it is called smart color invert and is an evolution of the classic color invert system. Invert Colors is an accessibility feature that changes the interface color of iPhones and iPads, meeting some people with low vision who experience difficulty reading when backgrounds are too light. In this guide, I will teach you how to invert colors on iPhone in iOS 15.
Steps to Invert Colors on iPhone in iOS 15
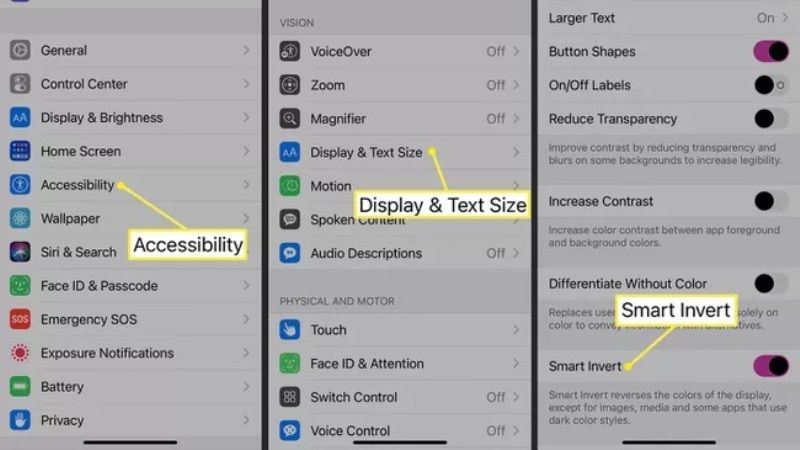
The Invert Colors function has always had a problem, since it inverts the colors of images or multimedia elements as well, making it impossible for those with vision problems to view photographs or images. To give an example, a photo clicked in which there was a beach, was transformed into a photo shot with unlikely colors. Therefore, Apple listened to user input and developed smart invert colors.
To activate Smart Invert Colors, follow the steps given below:
- On your iPhone, open the Settings app.
- After that go to the General option.
- Next, tap on Accessibility.
- Now go to Display & Text Size.
- Here you need to tap on Invert Colors.
- Finally, enable the Smart Invert Classic Invert option.
From now on the iPhone and iPad interface will have a black background and texts and writings will generally have white or red colors. For those who need contrast, this color option allows you to create greater visibility of text and images.
With the option to Smart Invert colors enabled, the colors of the multimedia contents will not be inverted. The main difference, as you will notice, is that the lock screen and the home screen will not be changed, the colors of the app icons will remain the classic color. If, however, for example, we enter the WhatsApp application and scroll through the chats, we will notice the screen with inverted colors.
Apple did not abandon the old invert colors setting. You can always choose between Classic Invert colors, and Smart Invert colors. Activation and deactivation are done from the same screen seen above.
That is everything you need to know about how to invert colors on iPhone in iOS 15. For more iOS 15 Tips and Tricks, check out our other guides on How to Change Font Size on iPhone in iOS 15, and How to Disable App Library on iOS 15.
