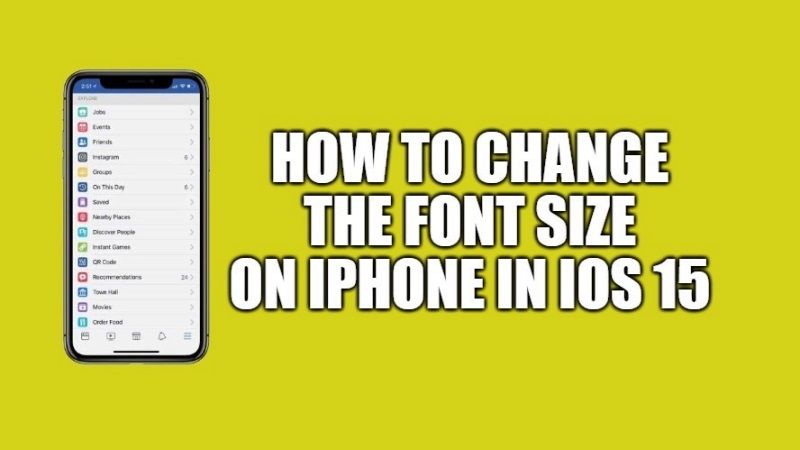It is very simple to change the font size of your iPhone that can be larger or smaller. However, you will not be able to change the actual font on your iPhone, but still, you can manage to change the font size in a couple of ways as usual. If you are having the latest iOS 15 update, you can use the Control Center to change the font size in each individual app. In this guide, I will teach you how to change the font size on iPhone that is running the iOS 15 update.
Steps to Change Font Size on iPhone Running iOS 15
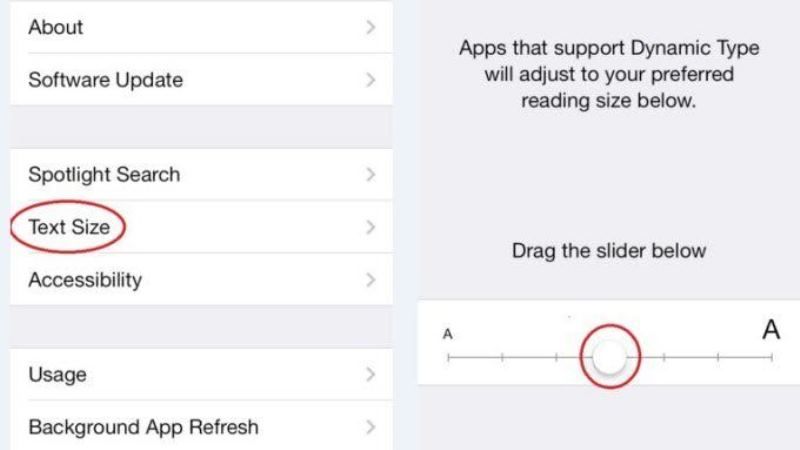
There are many Android devices that offer a variety of different fonts to use on smartphones. The iPhone, however, offers you a single font. In case of the font changes, it is because of the app that you opened changed it, not you. But still, that does not mean that you can edit the text at all. Every iPhone device out there allows you to change the font size, making it larger or smaller. It is very useful for users with low vision or with large screens.
Changing the Font Size Anywhere on Your iPhone
By using the Display and Brightness menu:
- On your iPhone, launch the Settings app.
- After that tap on the Display & Brightness option.
- Next, tap on the Text Size option.
- Under the Text Size menu, you will see a slider at the bottom, just drag it to the left to make the font size smaller or drag it to the right to make the font size larger.
You can also make all text bold, just go back to Display & Brightness and toggle the switch to on for the Bold Text option that is below the Text Size option.
By using the Accessibility menu:
In case you are visually impaired, you can also take advantage of the Accessibility features of the iPhone. This option will allow you to make the text even larger than the previous menu.
- On your iPhone, launch the Settings app.
- Now scroll down and tap on Accessibility.
- After that Tap Display and Text Size option.
- You will come across a menu where you can change different display options, here you need to tap on the Larger Text option though.
- Under the Larger Text menu, you need to toggle the switch to on for the Larger Accessibility Sizes, and then you will see a slider at the bottom, just drag it to the left to make the font size smaller or drag it to the right to make the font size larger.
That is everything you need to know about how to change the font size on iPhone in iOS 15. For more iOS 15 Tips and Tricks, check out our other guides on How to Disable App Library on iOS 15, and How to fix Geometry Dash Crashing on iOS 15.