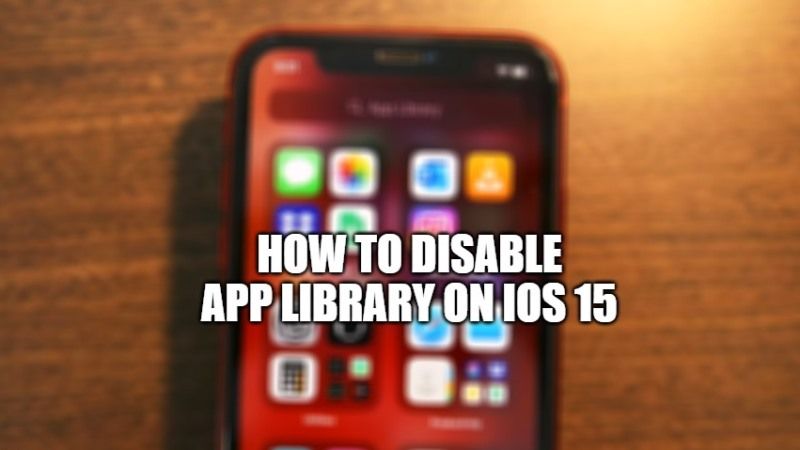With the arrival of iOS 15, Apple has brought forward a number of features that should make it easier to manage multitasking, and the App Library added by default in the Dock is one of them. However, there are many users who want to get rid of the App Library sitting on the last home page on your iOS 15 device. So, in this guide, we will show you some methods on how to disable App Library on iOS 15.
Steps to Disable App Library on iOS 15 (2023)
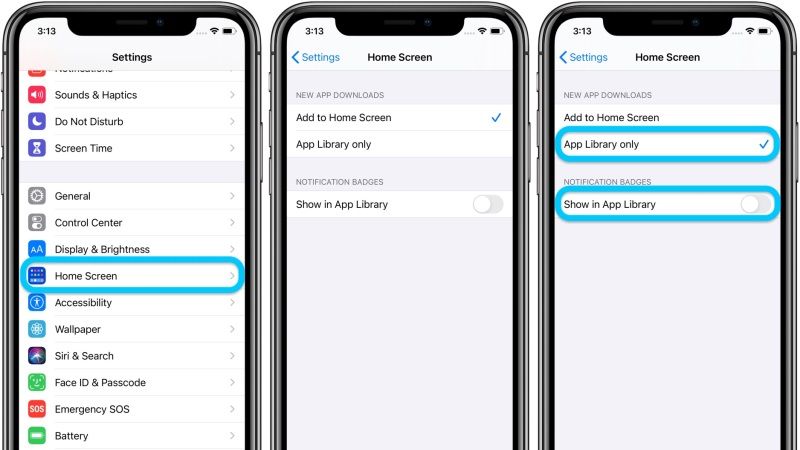
With iOS 15, the much-discussed App Library also arrived on the iPhone or the page that allows you to view all the applications installed on your device divided into categories. Since its appearance on the iPhone, many users have harshly criticized this novelty, defined as not fully functional.
This feature also introduced on iPadOS 15 divides applications into categories, but it does so in a totally automated way and this sometimes leads to some categorization errors. Not being able to move applications between folders makes this feature downright frustrating.
On both iPhone and iPad, it is not possible to permanently disable App Library but on iPad devices, it is nevertheless possible to remove it from the dock. We explain how to do it in a few steps:
- Unlock your iPad.
- Launch the Settings app.
- Scroll to Home Screen & Dock.
- Within the Dock section, now toggle off the switch for Show App Library in the Dock item.
Do Not Put In New Apps to App Library
You can try to stop adding any new app to your App Library, to do that follow the steps given below:
On your iPhone, open the Settings app.
After that tap Home Screen.
Next, you have to choose the option of Add to Home Screen.
Now, whenever you install any fresh app, it will go to the home screen instead of the App Library.
Hide App Library
At the moment, it is not possible to hide or disable the App Library from your iPhone. If you don’t like it, you don’t need to use it. Just ignore it simply and avoid swiping right from the last home screen.
That is everything you need to know about how to disable App Library on iOS 15. For more iOS 15 Tips and Tricks, check out our other guides on How to fix Geometry Dash Crashing on iOS 15, and How to Change Safari Background in iOS 15.