Do you want to activate G-Sync on your PC monitor but you don’t know how to do it? How to enable Nvidia G-Sync on a 120hz, 144hz or 240hz screen? How to activate G-Sync on your video card? You must know that the operation is easy and requires a few steps. In this guide, you will learn about how to enable Nvidia G-Sync on your PC, just follow the steps given below in this article.
Steps to Enable Nvidia G-Sync on PC
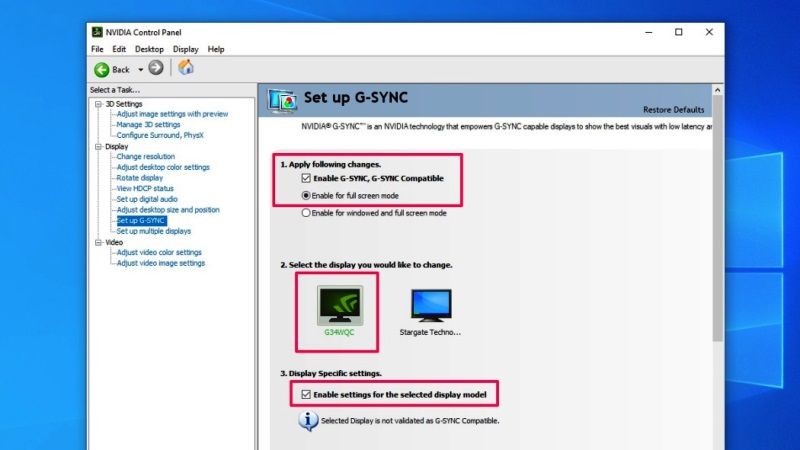
G-Sync is a technology from Nvidia that reduces hopping or lag in synchronization between screen and PC, offering a wide range of variable refresh rates (VRR) and variable overdrive to eliminate visual artifacts and achieve sharp images and high-level gameplay. As a proprietary technology, G-Sync has limitations on both the hardware and software sides.
On the official Nvidia website, under the heading “G-SYNC GAMING MONITORS”, you can find an always-updated list of the various compatible monitors. Other monitors may have this technology working but those in the official Nvidia list are tested directly by the company and therefore 100% supported.
To enable G-Sync you must have a compatible screen. Click here to access the Nvidia site and check for compatibility with your monitor.
To take advantage of G-Sync, you must have a GTX 10 series graphics card (such as a GTX 1070 or 1080) or later. To enable G-Sync you must necessarily connect the monitor and the video card via DisplayPort cable.
Here’s how to activate G-Sync on the PC monitor
1) Download Nvidia Game Ready Driver for your video card. Click here to download the software for free from the Nvidia website. Install the software (at the end of the installation it will be necessary to restart the operating system) then open the dedicated panel (the “NVIDIA Control Panel”, which can be opened by right-clicking on the NVIDIA settings icon at the bottom right of the bar of applications).
Remember to update the software to the latest version for optimal compatibility with G-Sync.
2) In the G-Sync window (probably called “Set up G-Sync” or similar name), click on “Enable G-Sync”, then make sure to also enable the “Enable for full-screen mode” (or similar item). In this way, all compatible games will be able to automatically activate G-Sync (but only in “Full Screen” mode). Select the screen (in case you have more than one compatible one connected) and enable the settings you find in the next step.
3) Now your on-screen G-Sync is active, you just have to test it.
Some monitors, such as those of the Asus high-frequency series, when G-Sync is actually enabled, change the color of the “status light”, usually installed at the bottom and right of the screen (the status light, for example, from white it will change to red).
That is everything you need to know about how to enable Nvidia G-Sync on a PC. While you are here, you might be also interested to know How to Fix GeForce Experience Error Login and How to Fix GeForce Now Error Code 0xc0f52104.
