Did you know that starting on Windows 11 Insider Build 22538 you can now enable a new task manager using ViveTool? Of course, this new task manager brings a lot of new things to Win 11, especially in terms of appearance. There are many Windows operating system users who are requesting Microsoft to update the tool’s design, to match Windows 11’s theme. And by third-party hacks, it seems now possible. In this tutorial, I will show you how to enable the new Task Manager on Windows 11.
How to Enable New Task Manager on Windows 11 Build 22538
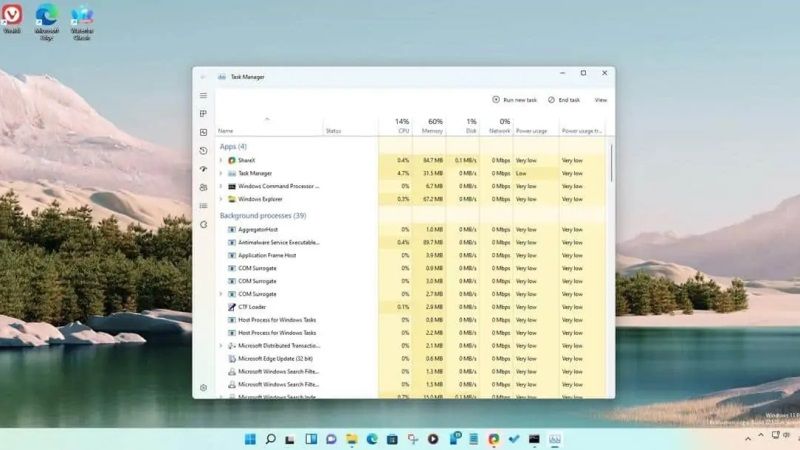
Microsoft recently released Windows 11 build 22538 to Windows Insiders in the Dev Channel last week. Some Twitter users and one in common (namely Firecube) discovered that there is a hidden new Task Manager included in the new operating system’s build.
So, if you too want to experience this new Task Manager on your Windows 11 system, do not worry, as we have got you covered. Here are the steps you need to perform to enable the new Task Manager in Windows 11 Build 22538:
- Step 1. First of all, you need to download ViVeTool-v0.2.1.zip on the following page. (download the latest version).
- Step 2. Next, you have to extract the file you just downloaded. Download Winzip or Winrar and install it on Windows 11. Once the installation is finished, right-click on ViVeTool-v0.2.1.zip and choose the Extract here option.
- Step 3. Then, you have to open Command Prompt as Administrator and go to the folder where the file you extracted is located. You can use the following example command:
cd C:\FOLDER\PATH\ViveTool-v0.2.1 - Step 4. After that, if you are finished and the Command Prompt has entered the directory where the file you downloaded earlier, just type the following three commands in sequence and press Enter key after every command.
vivetool addconfig 35908098 2
vivetool addconfig 36898195 2
vivetool addconfig 37204171 2 - Step 5. Finally, you just have to restart your Windows 11 and you should now have a new Task Manager on your system.
Note: Keep in mind that this new Task Manager is still in the form of experimental features and changes, so there are still bugs and problems that you may find, so apart from insiders who are only testing and playing games, I don’t recommend you do the steps above if you use Windows 11 for daily needs such as main work and others.
And that is all you need to know about how to enable the new Task Manager on Windows 11. If you are interested in more Windows 11 Tips and Tricks, then follow our section dedicated to Windows 11 Guides only on TechNClub.com.
