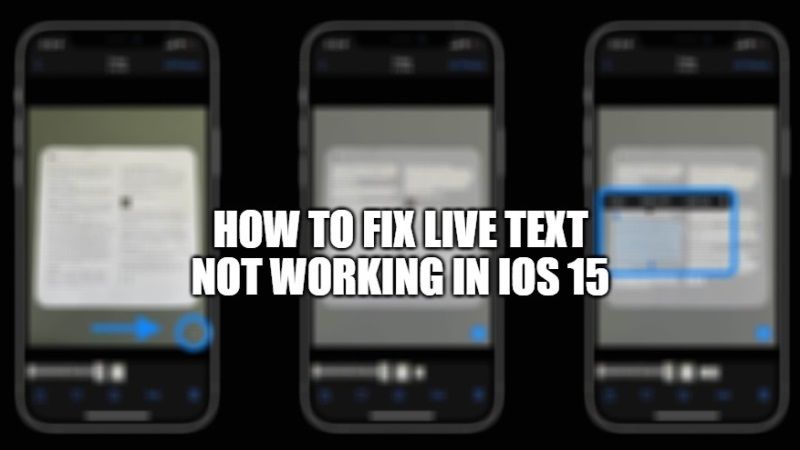With the launch of the iOS 15 update, Apple has introduced a new feature called Live Text that can recognize text when it appears in the camera’s viewfinder or in a photo you have taken previously, allowing you to perform various actions. But what to do if this feature is not working on your iPhone or iPad running iOS 15? In this guide, we will cover how to fix Live Text not working in iOS 15 below.
Live Text Not Working in iOS 15? Here’s How to Fix It
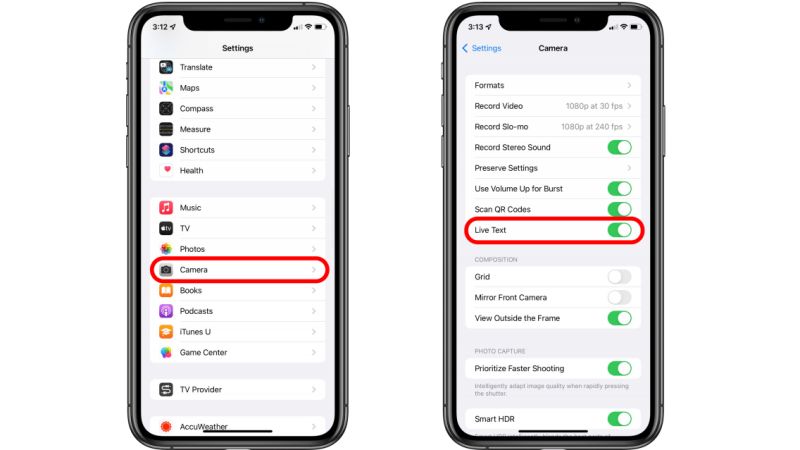
Live Text is one of the most important new features of iOS 15. You can use this feature on your iPhone to grab text from the Camera and images found on your Apple device. After copying the text, you can perform quick actions, for example, it allows you to capture a store phone number with the option to place a call.
Live Text also allows you to copy the address to get directions on Maps. Plus, using the OCR function and optical character recognition, you also have the option of copying a handwritten note (or uploading it from your photos) and transforming it into digital text.
Live Text Compatible iPhones
First of all, you need to know that Live Text is not compatible with every iPhone. Check the list of iPhone devices that support Live Text below (note that if your device is not listed then this function is not supported):
- iPhone SE (2nd generation)
- iPhone XS, iPhone XS Max, iPhone XR
- iPhone 11, iPhone 11 Pro, iPhone 11 Pro Max
- iPhone 12, iPhone 12 Mini, iPhone 12 Pro, iPhone 12 Pro Max
- iPhone 13, iPhone 13 Mini, iPhone 13 Pro, iPhone 13 Pro Max
- 8th generation iPad;
- 11-inch iPad Pro (from 2018 or later);
- 2021 iPad Pro;
- 3rd and 4th generation iPad Air.
How to Activate Live Text in iOS 15
Sometimes Live Text is not enabled by default on your iOS 15 device, so if it is not working on your iPhone, then follow the steps given below to activate it once again:
- On your iPhone with iOS 15, open the Settings app.
- After that, tap the Camera app.
- Under Camera, make sure that the toggle switch next to Live Text is on.
Change iPhone Language
Apple has officially announced that Live Text is currently supported by these languages at the moment: English, German, Chinese, Spanish, Portuguese, French, and Italian. So, you will need to set your iPhone for one of these languages, and then you can use the Live Text feature without any issues. To change iPhone language, here are the steps:
- Go to Settings on your iOS 15 device.
- Then go to General.
- Scroll down and tap on Language & Region.
- Under iPhone Language select one of the Preferred Language mentioned above and then toggle the switch next to Live Text to on.
- Done.
That is all you need to know about how to fix Live Text not working in iOS 15. While you are here, do not forget to check out how to change Safari background in iOS 15, and how to fix iOS 15.1 Calendar app issues.