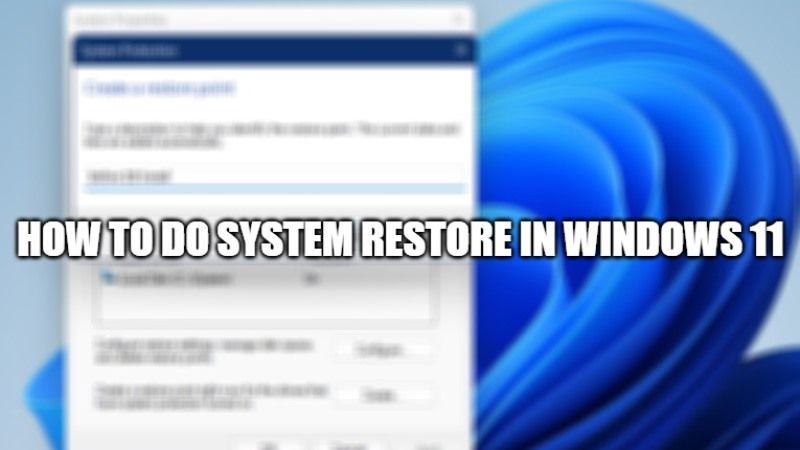System restore can be an option if Windows 11 experiences problems at any time; whether there is a performance issue, lag, freezes, viruses, and so on. Therefore, if you want to use system restore in the latest operating system of Microsoft, make sure you have created a restore point when Win 11 is in a stable state, for example when you just finished a fresh install. In this article, I will discuss how to do a system restore in Windows 11.
How to do System Restore in Windows 11
Windows 11 already has an inbuilt System Restore feature but it is disabled by default. So, you will have to enable it manually in order to use it. You can follow the steps given below on how to enable and use Win 11 System Restore.
Here’s how to enable and use System Restore in Windows 11:
- First of all, you need to open Windows Run by pressing the key Win+R together on keyboard, then type SystemPropertiesProtection.
- A Window will pop up, just click the System Restore option to enable it.
- Follow the instructions given on the screen, until you are given the option to perform a system restore based on the restore point you created earlier.
- Select an existing restore point, then click Next.
- Optionally, you can click the Scan for affected program option to find out what effects will occur when taking restore points. This includes the effect of changes to applications and drivers that will be removed, and vice versa.
- Finally, a last confirmation will appear before the system restore process is carried out.
- That’s it, you just need to wait for the system restore process to finish in your Win 11. The system will restart and the system restore process begins, the length of time depends on the size of the change between the current state of the system and the one in the system restore.
That is all you need to know about how to enable and use Win 11 System Restore. While you are here, do check our other Windows 11 Guides to find out various tips and tricks around the new operating system.