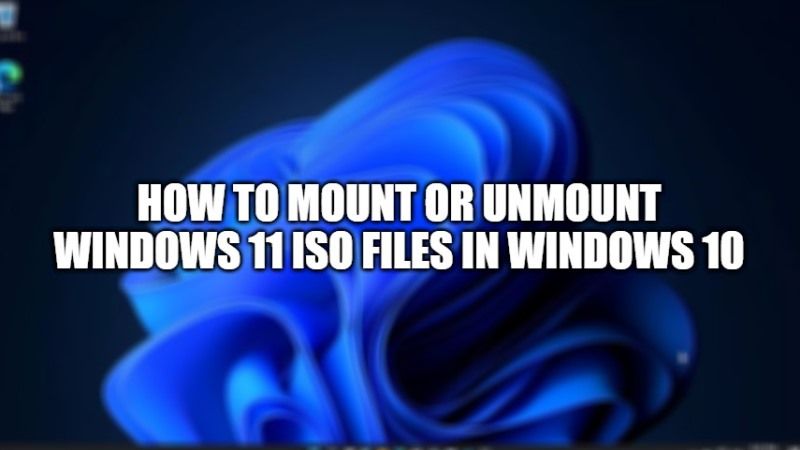After the release of the Windows 8.x operating system, Microsoft has provided a built-in feature where you can mount or unmount ISO files or IMG files without using third-party applications such as Daemon Tools. ISO files and IMG files are file formats for virtual CDs, which require using a virtual CD or DVD drive to open them. In Windows 10, you can open it easily without any additional software. In this guide, I will show you how to mount or unmount Windows 11 ISO Files in Windows 10 below.
How to mount or unmount Windows 11 ISO Files in Windows 10
In the first part, I will explain how you can mount Windows 11 ISO files in Windows 10 operating system. Follow the steps given below.
Here’s how to mount Windows 11 ISO File in Windows 10
- To perform the process of mounting a Windows 11 ISO file, the easiest and fastest way is to double-click on the ISO file or right-click and select the Mount option. That way, the ISO file will directly mount to the virtual CD.
- Another alternative method that you can try is through PowerShell (as Administrator).
- Just enter the command given below by opening Windows PowerShell in the Search bar. Make sure you replace the Bold text, with the path where the Windows 11 ISO file is located.
Mount-DiskImage -ImagePath C:\Microsoft\Windows_11_ISO_file.iso

When the ISO is successfully mounted, then you can then do the usual things, such as making a bootable installation, etc.
Now, in order to unmount Windows 11 ISO files in Windows operating system, follow the steps given below.
Here’s how to unmount Windows 11 ISO File in Windows 10
- To unmount a Windows 11 ISO or IMG file it’s very easy. Just right-click on the mounted Windows 11 ISO in the File Explorer and select the Eject option.
- Or you can also do it via PowerShell by typing the command below. Make sure you replace the Bold text, with the path where the Windows 11 ISO file is located.
DisMount-DiskImage -ImagePath C:\Microsoft\Windows_11_ISO_file.iso
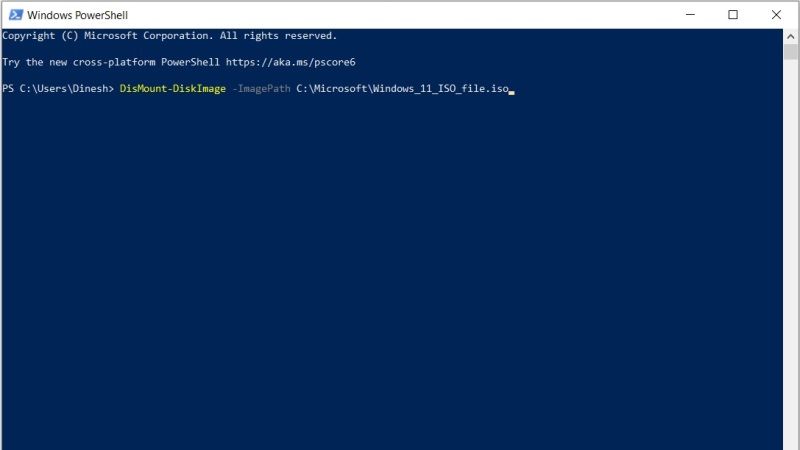
Those are some tips on how to mount and unmount Windows 11 ISO or IMG files in Windows 10. Also, check how to download Windows 11 ISO File with Media Creation Tool, or tips to Fix Apps Crashing Bug caused by Windows 10 Update KB5005101.