iOS 15 brought amazing new features on the new and old iPhones. Like the Focus Mode, or calling your android friends from Facetime. But there is one more interesting thing you can do that is also possible in old devices. Set automation to automatically change wallpapers of the Home and Lock Screen in iOS 15. Automation is an in-built feature of the iPhone that allows you to schedule a task to run at a specific time without manual interference. You can do the same with a folder that has multiple HD iPhone Wallpapers. Assigning an automation task is simple, and you can set a specific time interval when it will change the home and lock screen wallpapers. This is a pretty cool feature you must try in iOS 15.
iOS 15 – How to Change Wallpapers Automatically in iPhone 13?
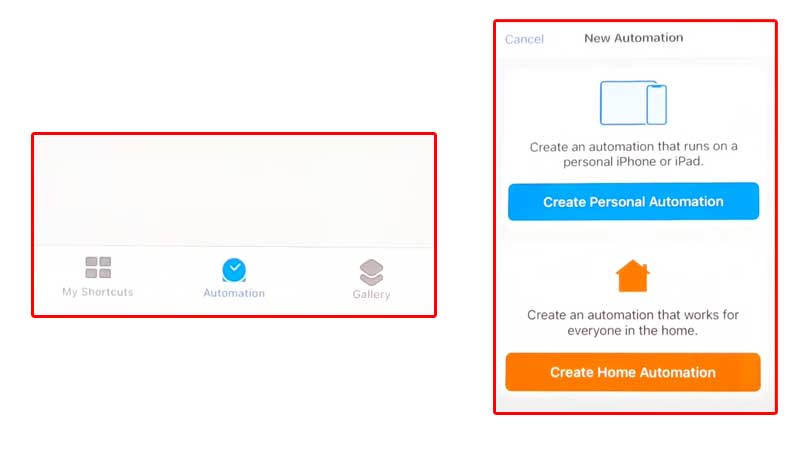
Before you begin with the below steps make sure you have a few sets of iPhone wallpapers separately stored inside a folder. We will be assigning that folder for Home Screen and Lock Screen. You can add or remove images from that folder later on and this is not going to impact the Automation settings.
- Go to Shortcuts and tap on + icon to create a new Automated Task. It is on the upper top left corner of the screen.
- Tap on Add Action > Search for Find Photos and select it.
- Tap on Add Filter. This will open a small menu, tap on Album is, and select the Wallpaper folder. It will look like this: Album is “Wallpaper”.
- Set Sort by Random.
- Activate Limit and set Get Item to 1.
- Tap on the + icon again and search for Set Wallpaper.
- You can customize the Set settings for both Home and Lockscreen or choose any one of them.
- Ignore all other settings and tap on Next on the top right.
- Add the Shortcut Name as Wallpaper Changer or Auto-Wallpaper anything of your choice.
A shortcut to auto-change wallpapers in iOS 15 is not created. It will be visible under the Shortcut App, it’s time to automate this process. From the settings you had seen we created a shortcut on changing wallpaper once we run it manually. Now we will automate this process so that you will get a new wallpaper after some time interval.
iOS 15 – How to Set Automation?
- Open Shortcuts App and tap on Automation from the lower menu.
- Tap on + icon to create a new Automated Task. It is on the upper top left corner of the screen.
- Tap on Create Personal Automation and tap on Time of Day.
- You can pick from Sunrise, Sunset, or add a custom time after Time of Day.
- Also, set the Repeat function as Daily. You can opt for Weekly or Monthly also.
- Tap on Next > Add Action > Select the Shortcut App.
- Tap on Run Shortcut on the next screen. Tap on the Shortcut Text and select the one we created. For example “Wallpaper Changer or Auto-Wallpaper”.
- Tap on Next and very the settings. You will see When (time to run the task) & Do (the Task).
- Disable Ask Before Running > Tap on Done.
Verify the automation settings once again and done. You can see there are two parts to this guide, first is creating a shortcut for changing wallpapers. And second, setting a repetitive automated task to make it run on its own. In simple words, the task will run on the time you set, and change the wallpaper. A random image will be picked from the Wallpaper folder. This is a really cool trick to try out, no need for any third-party app. Just add/remove amazing images in the wallpaper folder and leave the rest on iOS 15 Automation.
