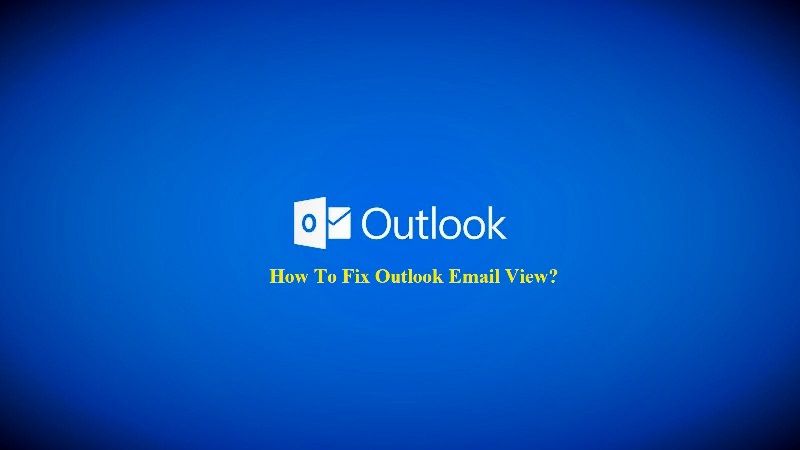Many people have complained that the user interface of the new version of Microsoft Outlook has been changed badly. Even if there is no option to switch back to the classic Outlook email views, you can still try to arrange some of the new features to look like the features in previous versions. In this guide, we will tell you how to fix the Outlook email view back to normal.
How to fix Outlook Email View back to normal?
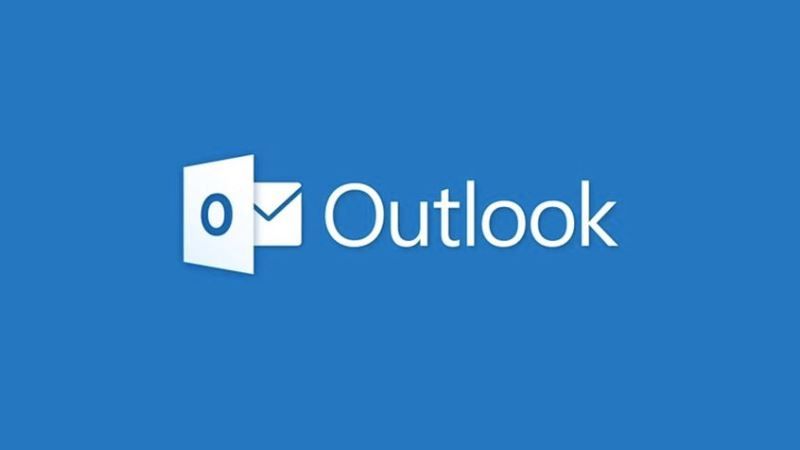
- First of all open Outlook and then click on the “View” tab.
- After that click the drop-down arrow that you can find next to the “Message Preview” button.
- Next, you need to disable the first line in the message, so click “Off” in the Message Preview. Here you can also select “2 Lines” which will display two lines of message text or accordingly more.
- If you wish, you can also change the Subject Text Color. After that click on the “View” tab and then click on “View Settings”.
- Click on the “Conditional Formatting” option and then tick mark the “Unread Messages” check box and click on the “Font” button.
- After that click “Color” and select “Black” to revert back Outlook to resemble to the earlier versions.
- Now go to Reduce Subject Text Size and then click “View” and then “View Settings”.
- Here also choose the “Conditional Formatting” button to open it.
- Now, you need to click the “Add” button to open the New Rule dialog box.
- In the same dialog box, type a name for the new rule and then click on “Font”.
- Now click on the Smaller option in the Font and leave the Condition field empty.
- Tick mark the check box in front of the name of the rule that you have just made, click Ok. You will come across a warning message. Just click “Yes” to continue.
- Click once again “OK” to close the Conditional Formatting dialog box.
- This way the Outlook email view will revert back to default.
That is all you need to know about how to fix Microsoft Outlook Email View. Also, check out our other guides to fix issues with Netflix, Discord, and more here.