If you have purchased a new Hard Drive with a larger capacity and don’t want to go through the trouble of installing Windows on it, you can clone the old hard drive to copy Windows, programs and files to the new hard drive. In this tutorial, I will show you how to transfer Windows 11, programs and files from one hard drive to another using a free third-party tool that offers a simple way to clone hard drives. Check out the steps below to move the Windows 11 system partition to another hard drive in detail below.
Windows 11: How to Move System Partition to another Hard Drive
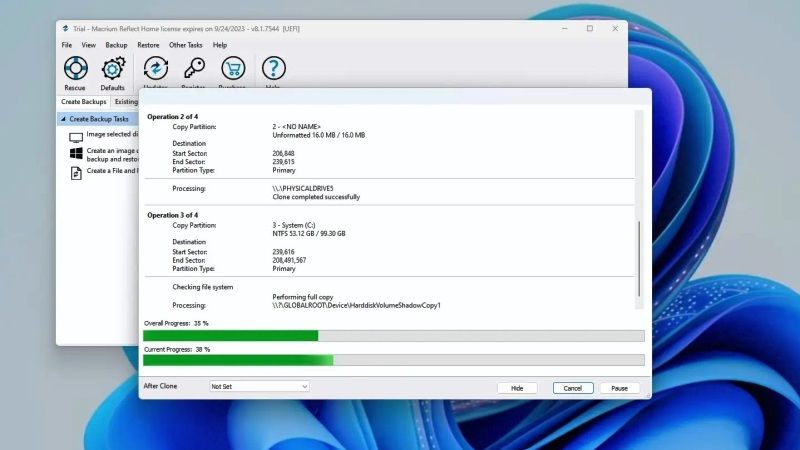
There are two methods involved in moving the Windows 11 system partition to another hard drive: the first is to clone the Hard Drive using a third-party tool, and the second method is to resize the hard drive partition. Check the steps given below.
Method 1: Cloning the Hard Drive
- Connect both HDDs to the Windows 11 computer and boot the computer from the old Hard Drive.
Note: If you are changing a laptop hard drive, you need to use a SATA 3.5 to USB converter cable to connect the new hard drive or use a caddy adapter to place the hard drive in the CD/DVD drive location. - Download and install the Macrium Reflect FREE Edition 8.1.7544 / 8.0.7279 program on your computer.
- Open Macrium Reflect and both HDDs should be displayed on the screen.
- Make sure the old HDD is checked and click “Clone this disk…”
- Click “Select a disk to clone to..” and select the new hard disk.
- With the new hard drive selected, click “Finish” to complete the cloning configuration.
- Next, click “OK” to start cloning the old HDD to the new HDD.
- Now just wait for the disk cloning to be performed. This operation can take several hours.
- Once cloning is finished, turn off the Windows 11 PC, remove the old HDD, and boot the computer from the new HDD. If everything works fine, Windows will boot normally from the new hard drive.
Method 2: Resize Hard Drive Partition
Since the old hard drive is probably smaller than the new hard drive, you will need to resize the partition on the new hard drive so that all of its storage capacity is available for use.
- Press the “Win+R” keys to open Run box, type diskmgmt.msc and click “OK”.
- Right-click on the partition you want to resize and select “Extend Volume”.
- Now, just follow the wizard to extend the partition to the maximum size of the hard drive.
- That’s it, in this way, you have resized the hard drive partition.
That’s everything there is to know about how to Windows 11 system partition to another hard drive. In the meantime, do not forget to check out similar types of Windows 11 Guides, only on our website TechNClub.com: How to Partition Laptop Hard Drive on Windows 11, and How to Move Windows to Another Drive.
