Windows 11 came in with lots of changes and one such change is made in the File Explorer. You can now see the Home and OneDrive folders on the top section of the navigation screen. While some users may find this convenient, others may prefer to have a cleaner and simpler view of their files and folders. Fortunately, there is a way to remove Home and OneDrive from the top section of File Explorer in Windows 11 and this guide will help you with it.
How to Remove Home & One Drive From Windows 11 File Explorer?
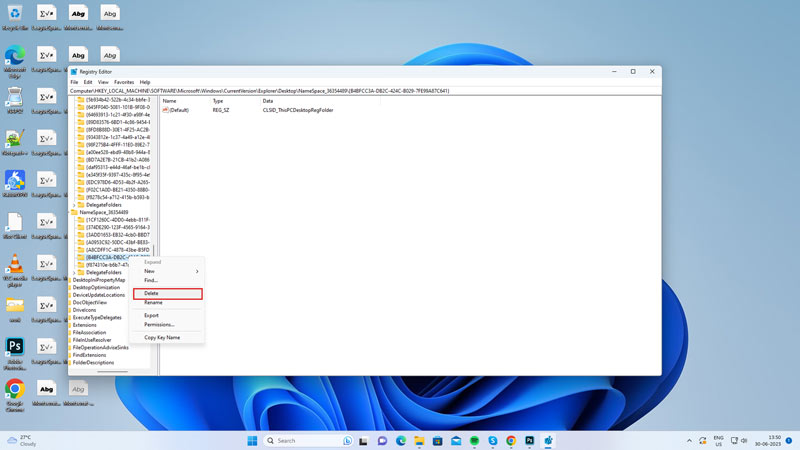
To remove Home and OneDrive From your Windows 11 you will need to tweak some registry keys from the Registry Editor and here’s how you can do it:
- Firstly, press the ‘Windows’ + ‘R’ keys on your keyboard to open the Run dialog box and type ‘regedit’ without quotes.
- Then click the ‘OK’ button to open the Registry Editor.
- Now copy and paste the following path into the Registry Editor:
HKEY_LOCAL_MACHINE\SOFTWARE\Microsoft\Windows\CurrentVersion\Explorer\Desktop\NameSpace
- Then under NameSpace or NameSpace_36354489, you will see several subkeys with long alphanumeric names. These are the CLSIDs (Class Identifiers) of different shell folders.
- So, to remove the Home folder from the top section, right-click on the subkey named {B4BFCC3A-DB2C-424C-B029-7FE99A87C641} and select the ‘Delete’ option from the menu and confirm your action.
- To remove OneDrive, right-click on the subkey named {018D5C66-4533-4307-9B53-224DE2ED1FE6} and select the ‘Delete’ option.
- Finally, close the Registry Editor and restart your computer or File Explorer for the changes to take effect.
Restore Home and OneDrive Folders on File Explorer on Windows 11
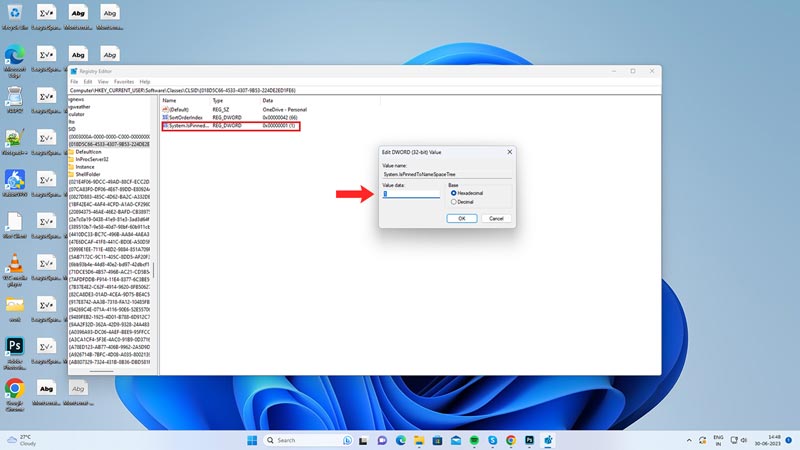
If you want to undo the changes and restore Home and OneDrive Folders on File Explorer you can do it by following these steps:
- Open the Registry Editor from the above-mentioned steps and navigate to the following location:
HKEY_CURRENT_USER\Software\Classes\CLSID\{018D5C66-4533-4307-9B53-224DE2ED1FE6}
- Now double-click the ‘System.IsPinnedToNameSpaceTree’ value and type 1 in the ‘Value Data’ field.
- Finally, click the ‘OK’ button to restore changes.
Note that modifying registry keys can cause some major BSOD errors. Hence, we recommend having a proper backup of your Registry Editor or making sure to set up a Restore point on your Windows 11 desktop before performing the above-mentioned steps.
That’s how you can remove the Home & OneDrive from File Explorer on Windows 11. Also, check out our other guides, such as How to Fix Windows 11 Taskbar Mode not working or How to make UAC Prompts Ask for a username?
