Do you want to take a snapshot on your Steam Deck and show your gaming moments to friends but don’t know how to do that? There is nothing to worry about. We can help you with this. Especially since it’s not as simple as pressing a single button like on PS5 or Xbox Series X/S. Of course, just because it’s not that simple doesn’t mean it’s not that difficult at all. Taking screenshots on Valve’s gaming console is really pretty easy, and once you have got a hang of what you need, sharing them is just as easy. Here’s a guide that will help you out you on how to take a screenshot on your Steam Deck.
Steam Deck: How to Take a Screenshot (2023)
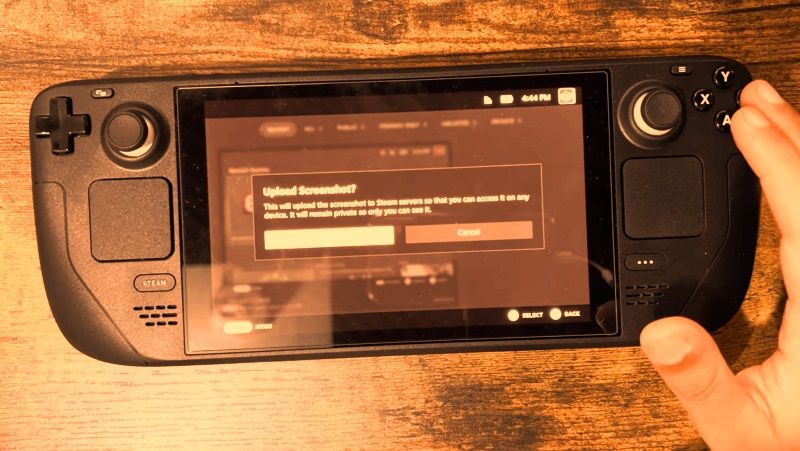
You can easily take screenshots on your Steam Deck by following the steps given below. For the unversed, you should know that when you take a screenshot on any device, you will be able to capture everything that is on the screen at that moment. Any screen, any content.
Taking a Screenshot In-Game on Steam Deck
- First of all, on your Steam Deck, press the Steam button that will be located on the left side of the screen.
- After that press the R1 button that will be located on the top side of the gaming console.
- Note that, you need to press both the buttons mentioned above at the same time to take a picture in-game.
- Finally, you will get a pop-up message saying “Screenshot Taken”, and it will be saved in the screenshot library on your Steam Deck.
If you want to access your screenshots for sharing, you can do one of two things. First, once you take a screenshot on Steam Deck, a small preview will immediately appear in the lower right corner of the UI. If you want to view the screenshot right away, simply tap the preview using the touchscreen.
The other option is to go to your media library. And luckily, there’s a menu dedicated to that, which you can access by pressing the Steam button. Hitting the Steam remember button brings up the menu and “media” is 5 options down, just below “friends and chats”.
Once there, you can find recent screenshots taken. There are also tags for ‘everyone’, ‘public’, ‘friends only’, ‘unlisted’, and ‘private’. It’s worth noting that you’ll also find screenshots you took on the Windows version of Steam here. Though not necessarily all.
That is all you need to know about how to take screenshots on your Steam Deck console. While you are here, you might be also interested in similar types of Steam Deck Guides here: Best Steam Deck Micro SD Card, and Best Steam Deck Power Bank.
