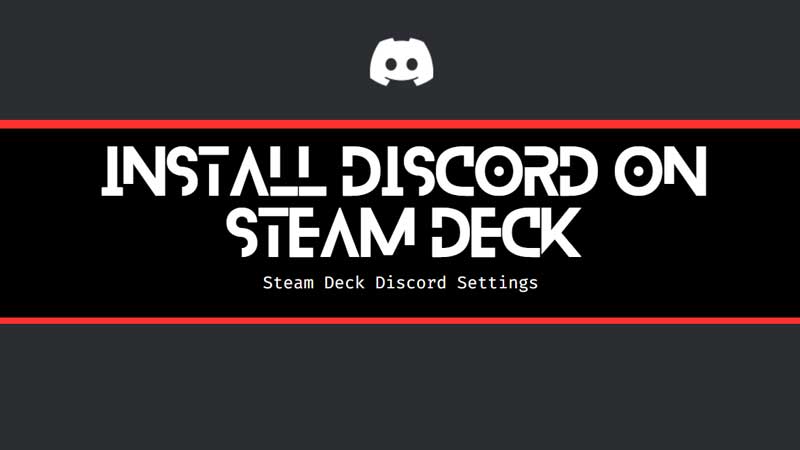Here is a step-by-step guide on how to download and install Discord on Steam Deck. It is available on Steam Store and comes with various features like Button Remapping, Game Mode, etc. In this article, you will learn everything about using Discord on Steam Deck.
How to Download & Install Discord on Steam Deck?
Disord comes in the Linux version of Steam Deck. It is available in the Software Center of Steam Deck. But to install the same you will have to first switch to Desktop Mode.
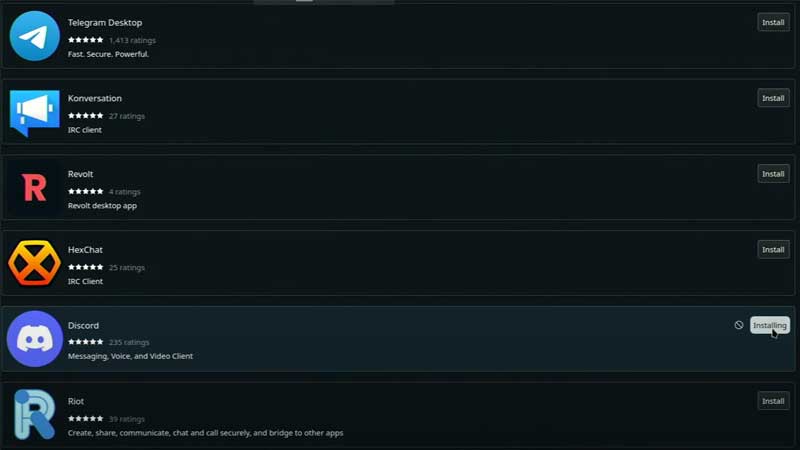
- Switch to Desktop Mode in Steam Deck by pressing the Steam Button > Power > Switch to Desktop Mode.
- Click on the Shopping Bag Icon or open Software Center.
- Search for Discord in the search bar on the top left side.
- Click on the Install button on the right side. It can also be found in the Chat Category of the Software Center.
Once installed click on the Steam Menu and Discord will be visible under Favorites or All Applications. The next step is to connect Discord with Steam. Or else it will not be visible in the Steam Library.
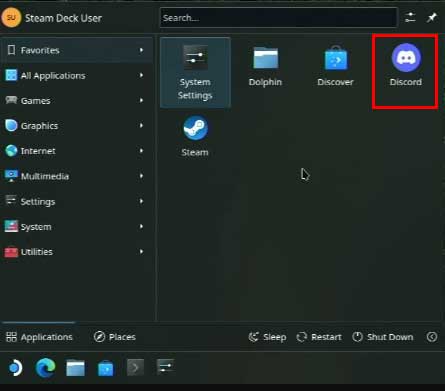
- Launch Discord and sign in with your Discord Login-id and password.
- Launch Steam > Library > Games > “Add a Non-Steam Game to My Library”.
- Click on Discord from the Add a Game List and click on Add Selected Program.
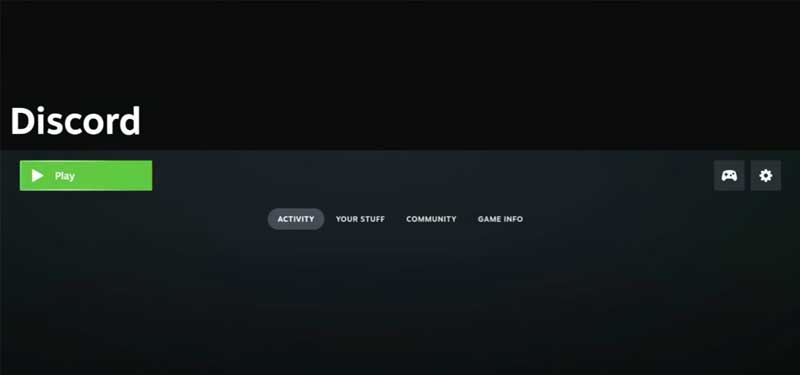
After this Discord will be visible in the Steam Game Library. You can click on it and click on the Settings icon on the right. This will give you some additional options to customize. You can remap buttons via the Discord app. Follow the below steps to modify Steam Deck controller settings via Discord.
- Launch Discord and then press the Steam button.
- From the left Menu select Discord and then select Controller Settings from the right.
- Click on Edit Layout and then you will see various options to modify the steam deck controls.
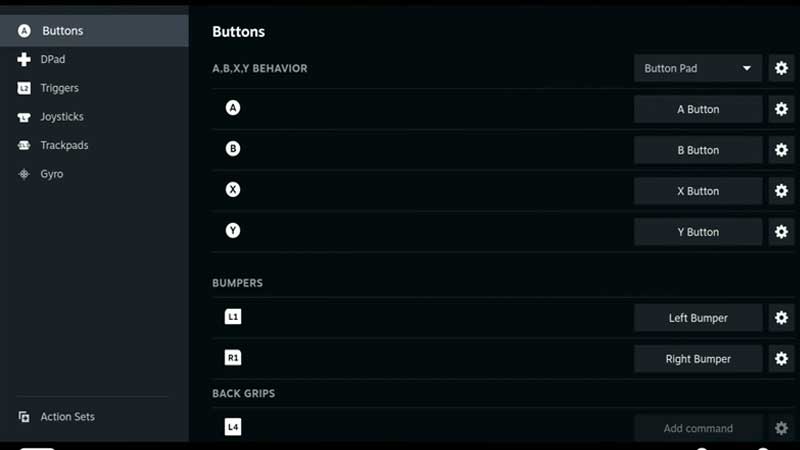
You can apply or customize various controls through Discord. This includes D-pad behavior or Trigger or modifying how Trackpads react. Make sure you add Discord to Steam Library or else the control settings will not be visible. There are more settings in the Discord App. For that yo will have to click on the tiny Settings icon on the bottom of the Discord App, just next to the headphone icon. Click on that and go to Voice and Video to change input device and output device.
This settings are for those who are using any separate hardware for steaming purpose. For example a Mic, by default it will not be used in Steam Deck. You will have to set it as a input device from the Steam Deck Settings > Voice and Video section. That’s it, you can now chat with friends, or setup your own Discord server on Steam Deck.