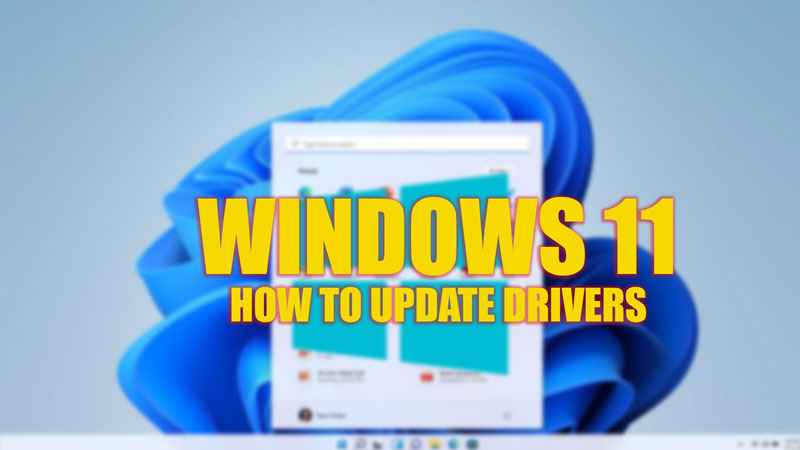Drivers are software components that enable your hardware devices to communicate with your operating system. Keeping your drivers updated can improve your system performance, stability, and security. Hence, to update drivers on your Windows 11 desktop, this guide has all the methods you need to know.
Windows 11: How to Update Drivers
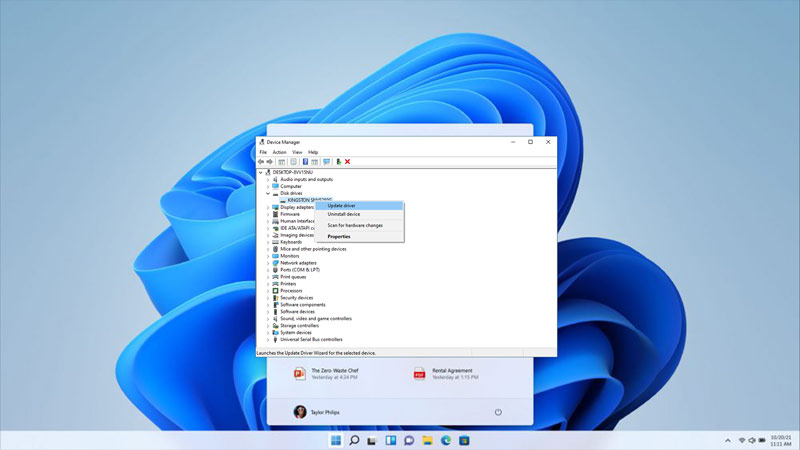
Here are all the methods you need to know to update drivers on your Windows 11 desktop:
1. Windows Update
Windows Update is a built-in feature that automatically downloads and installs the latest updates for your system, including drivers. To use Windows Update to update drivers, follow these steps:
- Firstly click the ‘Start’ menu and open the ‘Settings’ app on your Windows 11 desktop.
- On the Settings screen, click the ‘Windows Update’ tab from the left panel of the screen.
- Then click the ‘Check for updates’ button on the Windows update screen and wait for Windows to scan for available updates.
- If any update pops up, click the ‘Download & Install’ button to install the update on your Windows 11 desktop.
2. Device Manager
Device Manager is a tool that allows you to manage your hardware devices and their drivers. To use Device Manager for updating drivers on your Windows 11 desktop, follow these steps:
- Firstly right-click the ‘Start’ menu and select the ‘Device Manager’ option from the menu.
- Now expand the category of the device you want to update and right-click on it.
- Then from the context menu, select the ‘Update driver’ option.
- Finally, select the ‘Search automatically for drivers’ option from the prompt window to automatically update drivers.
- Also, you can manually update the driver if you have downloaded the installed update package from the manufacturer’s website by clicking the ‘Browse my computer for drivers’ option, selecting the path where you saved the package, and following the on-screen instructions.
3. Manufacturer’s Website
If you know the manufacturer and model of your device, you can visit their website and download the latest driver from there and here’s how you can do it:
- Firstly, visit the manufacturer’s website, and find the support or download section.
- Search for your device model, and select the appropriate driver for your operating system and architecture.
- Download the driver file and save it to a convenient location.
- Finally, run the driver file and follow the installation wizard to complete the driver update.
That’s everything covered on how to update drivers on Windows 11. Also, check out our other guides, such as How to fix Kernel-mode hardware-enforced Stack protection is Off error on Windows 11 or How to download and install AMD chipset drivers on Windows 11.