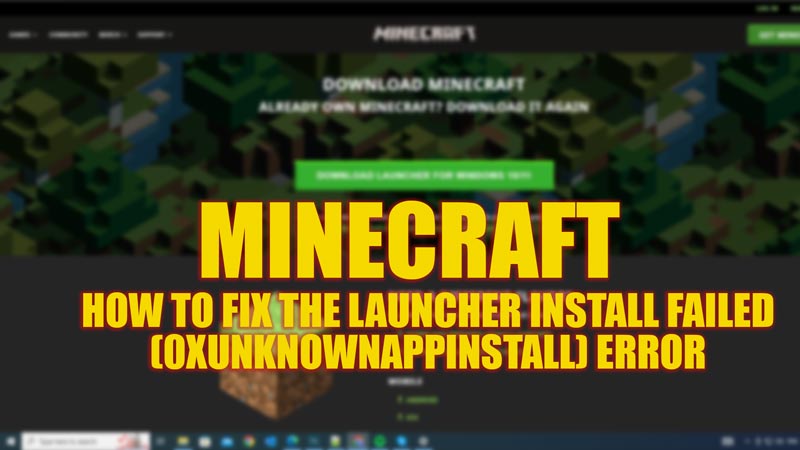If you are trying to install the new Minecraft launcher on your Windows desktop, you might encounter an “Install Failed (0xUnknownAppInstall)” error message. This error means that the installer could not find the Minecraft app on your system. To fix this issue and install the Minecraft launcher on your Windows desktop, this guide will help you.
Fix: Minecraft Launcher “Install Failed (0xUnknownAppInstall)” Error (2023)
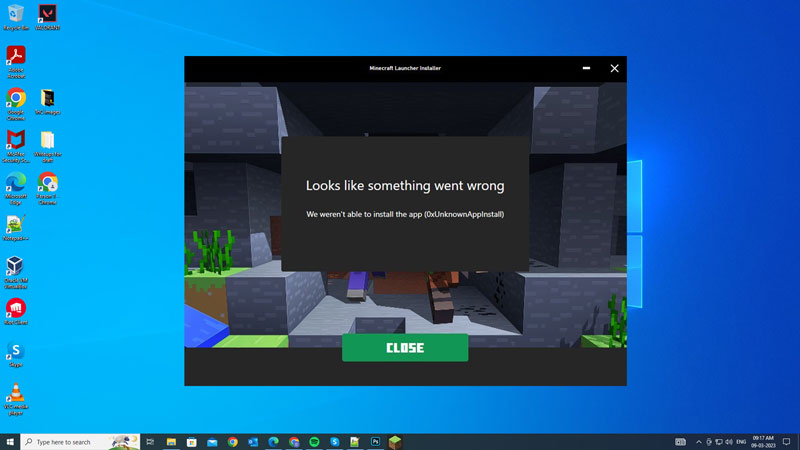
You can fix the Minecraft launcher install failed (0xUnknownAppInstall) error on your Windows desktop by following the below-mentioned methods:
1. Uninstall and reinstall Minecraft
One of the simplest ways to fix the 0xUnknownAppInstall error is to uninstall and reinstall Minecraft on your PC. This will ensure that you have the latest version of the app and that it is compatible with the new launcher. Hence, to uninstall Minecraft, follow these steps:
- Firstly, open the Start menu and type ‘Apps & features’ in the Search box, and open it.
- Find ‘Minecraft’ in the list of apps and click on it.
- Then click the ‘Uninstall’ button.
- Wait for the uninstallation process to finish.
- Now reinstall the launcher from the Minecraft official website.
- Run the installer and follow the prompt instructions to complete the setup.
2. Update Windows
Another possible cause of the Minecraft installation failed error is that your Windows is outdated or missing some important updates. Updating your Windows desktop can fix some compatibility issues and improve the performance of your PC, and you can do it by following these steps:
- Firstly type ‘Update’ in the Start menu Search box and open the Windows Update settings.
- Then click the ‘Check for Updates’ button to view all the pending updates.
- Click the ‘Download & Install’ button next to each update and restart your PC if prompted.
3. Run the installer as an administrator
Sometimes, this error can occur if you don’t have enough permissions to install the new Minecraft launcher on your PC. Running the installer as an administrator can solve this problem and allow you to install the launcher without any errors. To run the Minecraft installer as an administrator, follow these steps:
- Right-click on the Minecraft installer file to open the context menu.
- Then click the ‘Run as administrator’ option from the menu.
- Finally, follow the prompt instructions to start the installation process.
That’s everything covered on how to fix the Minecraft launcher “Install Failed (0xUnknownAppInstall)” error. Also, check out our other guides, such as How to fix the Minecraft RemoteConnect error or How to fix Minecraft ‘Exit Code: 1’ on Windows.