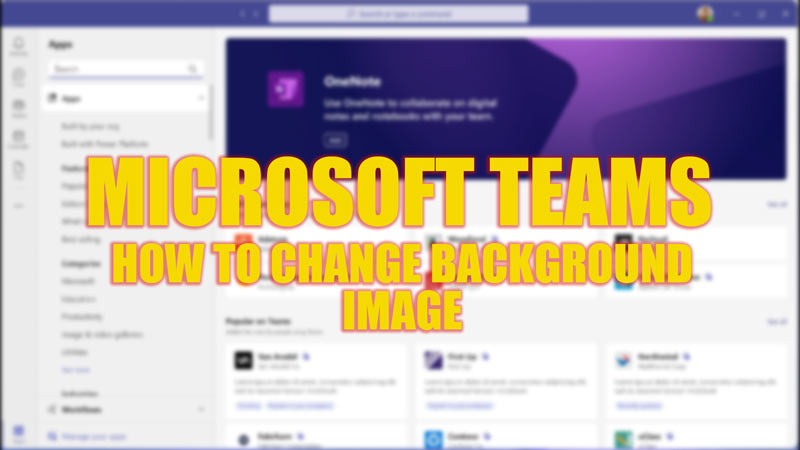Microsoft Teams is a popular collaboration tool that allows users to communicate with their colleagues and clients via video calls, chats, and meetings. A useful feature that makes Teams stand out is the ability to change your background image during a video call. This can help you hide your background, which may disturb the call. Hence, to change the background image on your Microsoft Teams, follow these steps:
Microsoft Teams: How to Change Background Before & After Joining a Meeting (2023)
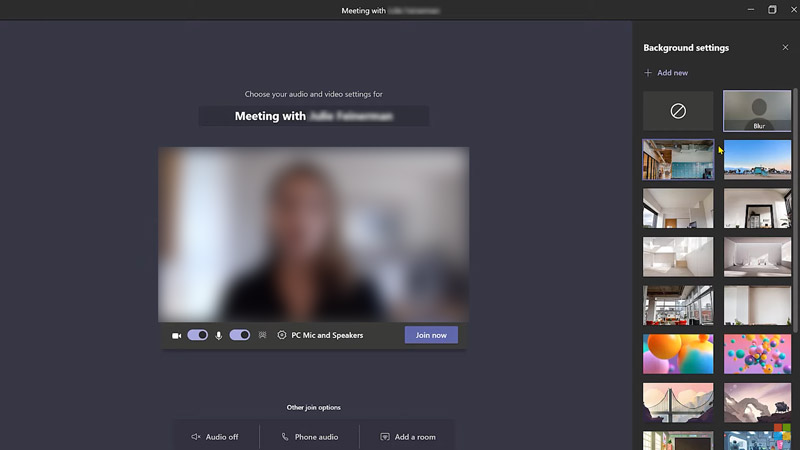
You can change the background image on Microsoft Teams before or after the meeting starts in the following ways:
Change background before joining a meeting
- First, launch the Microsoft Teams app on your desktop or Android/iOS smartphone.
- Then click the ‘Calendar’ icon on the left sidebar and select the meeting you want to join.
- Make sure to turn on the ‘Video’ switch, if not already enabled, then click the ‘Background effects’ icon under the preview window.
- A small window pane will open on the right side of the screen with various background options. You can choose Blur or any other default background image options available in Microsoft Teams.
- If you want to use your custom image as a background, click on ‘Add new’ at the top of the window pane and browse for an image file on your device.
- Make sure that the image is in JPG or PNG format and has a resolution of at least 1920 x 1080 pixels.
- Once you have selected an image, you can view how it looks by clicking on Preview at the bottom of the window pane.
- If you are satisfied with your choice, click the ‘Apply’ button to make changes.
- Then click the ‘Join now’ button to join the meeting with your new background.
Change background after joining a meeting
If you are already in a meeting and want to change your background image, you can do it by following these steps:
- First, click the three dots icon in the top right corner of the meeting window and select the ‘Apply background effects’ option.
- This will open a pane on the right side of the screen with various background options.
- Select the desired background image from the default options.
- Once you select the background image, you can preview it by clicking the ‘Preview’ button at the bottom of the pane.
- Click the ‘Apply’ button to change your background during the meeting.
That’s everything covered on how to change the background on Microsoft Teams. Also, check out our other guides, such as How to install Microsoft Teams on Linux or How to make a Microsoft Teams test call.