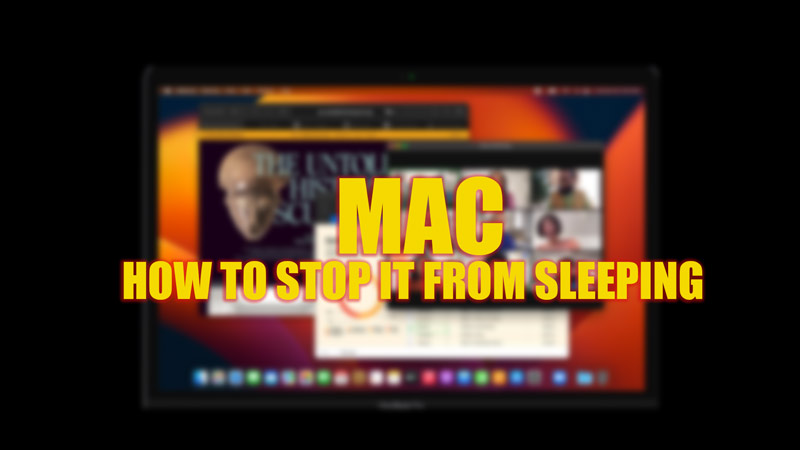Sleep mode is a feature that automatically puts your computer screen to sleep when not in use to save energy on your MacBook. However, this can be annoying if your Mac goes to sleep too fast. Especially when you are downloading an app that will take a long time you might want to stop your Mac from sleeping, and you can do this with the help of this guide.
Mac: How to Stop it from Sleeping (2023)
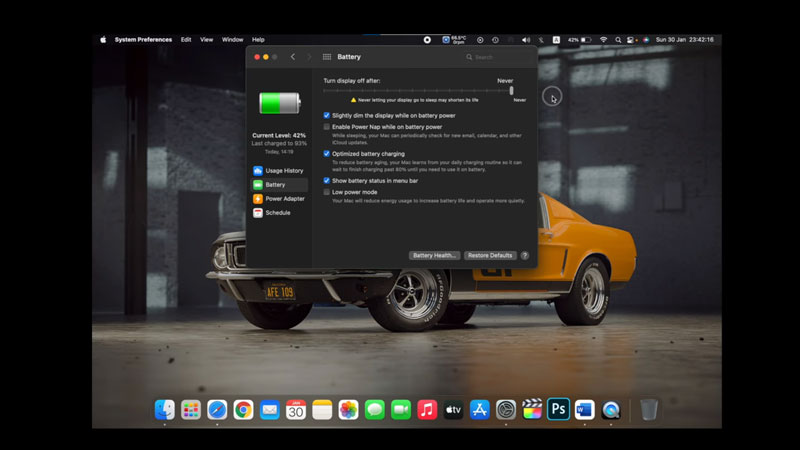
To stop your MacBook from sleeping, you can either use the Caffeinate command or change sleep mode settings from the System Preferences, and here are the detailed steps for the same:
1. Turn off Sleep Mode from the System Preferences
- First, open the Apple menu by clicking the Apple logo on your Mac and select the ‘System Preferences’ tab.
- Then, click the ‘Energy Saver’ (MacOS Catalina) icon or the ‘Battery’ (MacOS Big Sur and above) icon in the System Preferences window.
- Move the ‘Turn display off after’ slider to ‘Never’ to permanently stop your MacBook from sleeping under the Energy Saver window.
- Or, you can extend the time to enable sleep mode by moving the slider to the preferred timing.
- Also, click the ‘Prevent computer from sleeping automatically when the display is off’ checkbox to enable the settings.
2. Use Terminal to Temporarily Disable Sleep Mode
- Open the Terminal using Spotlight and type “Caffeinate” without quotes.
- Now press the ‘Enter’ key on your keyboard to execute the Caffeinate command.
- This will restrict your MacBook from sleeping, and you can disable it anytime by closing the Terminal tab or by pressing the ‘Control’ + ‘C’ keys on your keyboard.
3. Use Third-party apps
Using third-party apps is the last option to prevent your Mac from sleeping. Some Apple App Store applications run in your background that prevents your device from sleeping, and here’s the list of the same:
- Owly
- Amphetamine
- KeepingYouAwake
That’s everything covered on how to stop your Mac computer from Sleeping. Also, check out our other guides, such as How to get Emojis on Mac or How to Undo and Redo on Mac.