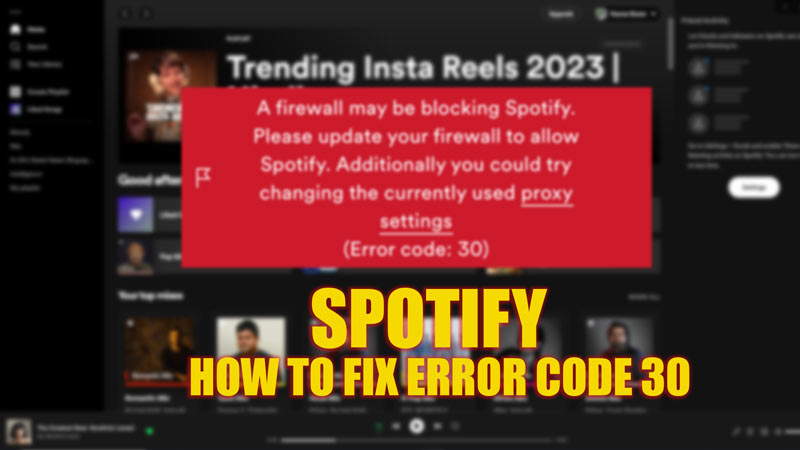While streaming Spotify on a Desktop application, users are encountering the ‘A Firewall may be blocking Spotify’ error. There are many reasons a user might get this error. Majorly, the windows proxy firewall settings, VPN, and incorrect host file information are the main culprit for this issue. Hence, to fix the ‘Error code: 30’ on Spotify, this guide will help you.
Fix: Spotify ‘Error Code: 30’ (2023)
To fix Spotify error code 30, also known as the ‘Firewall may be blocking Spotify’ error, here are some methods:
1. Remove Spotify from Firewall Blacklist
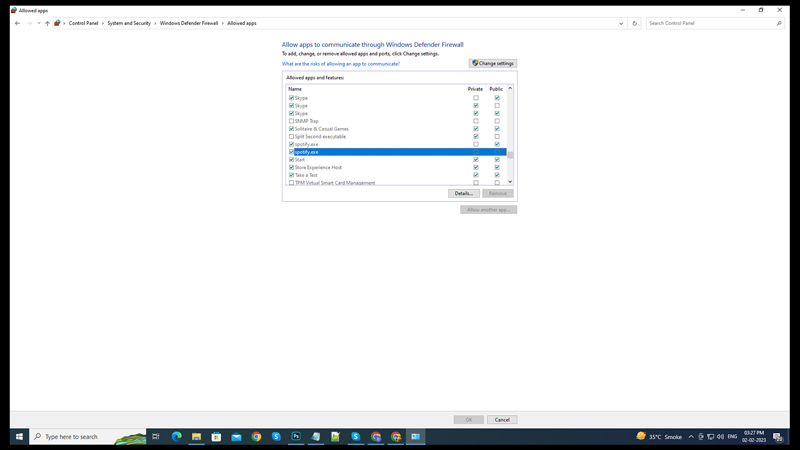
- On the ‘Start’ menu search box, type ‘Check firewall status’ without quotes and click on it.
- Select the ‘Allow an app or feature through Windows Defender Firewall’ hyperlink from the left-hand panel. A new window will open with a list box.
- Click on the ‘Change Settings’ button to enable editing.
- Scroll down the list until you find the ‘Spotify.exe’ option and click on it.
- Tick on the ‘Public’ and ‘Private’ checkboxes by clicking on them.
- Exit the settings and run the app to see if the ‘A Firewall may be blocking Spotify’ error is fixed.
2. Disable Spotify Proxy Server
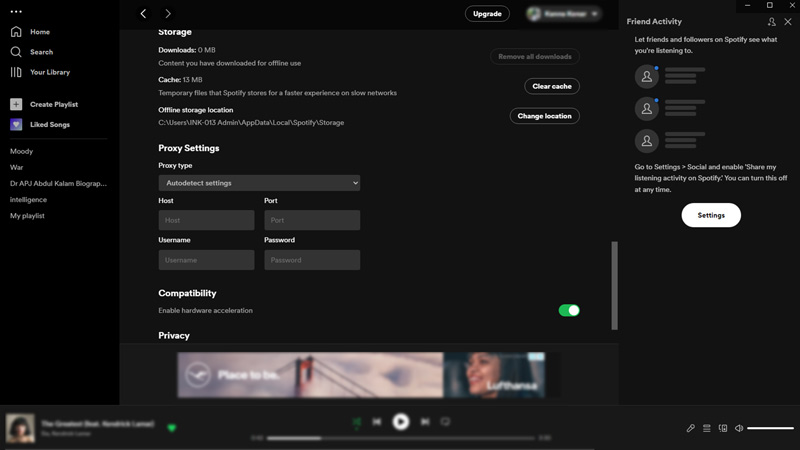
- On the Spotify app, tap on your profile icon and select the settings option.
- Scroll down to the ‘Proxy settings’ section.
- Click on the ‘Proxy type’ drop-down and select the ‘No Proxy’ option from the menu.
- Restart the Spotify app to see if the ‘Error Code: 30’ is fixed.
3. Disable Windows VPN and Proxy Settings
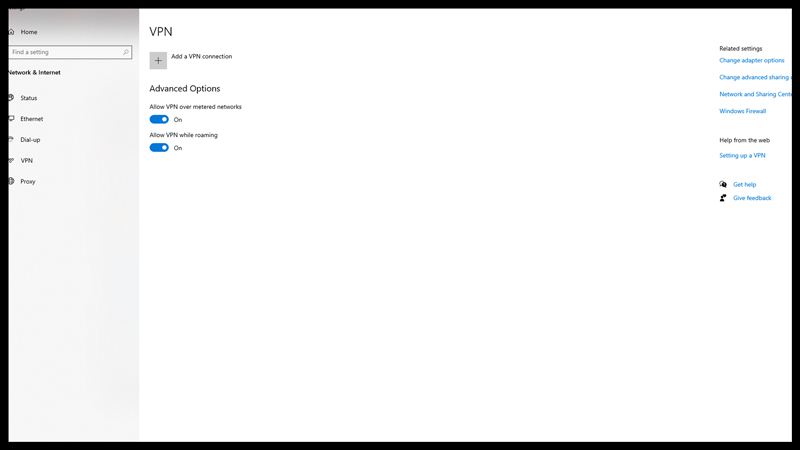
- Type ‘Change manual proxy server settings’ without quotes on your Windows search box and click on it.
- On the ‘Manual Proxy Setup’ section, turn off the ‘Use a Proxy Server’ switch.
- Now click on the ‘VPN’ tab from the left-hand panel and turn off the VPN.
- Restart the Spotify app to see if the ‘Error Code: 30’ is fixed.
4. Edit the Host File to fix ‘A Firewall may be blocking Spotify’
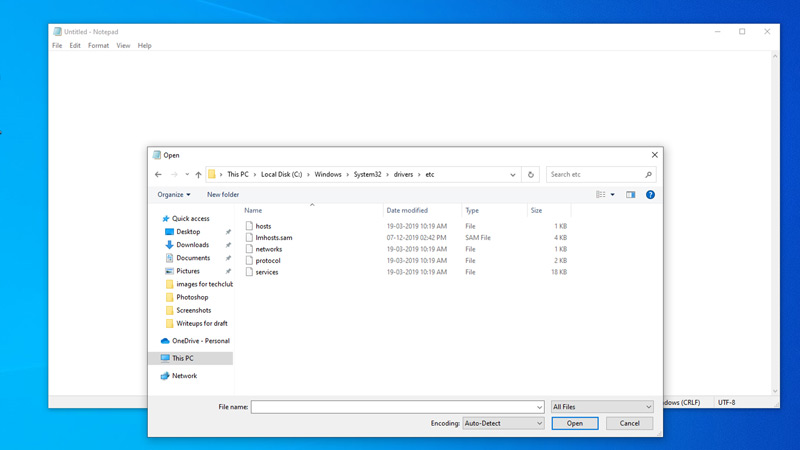
- From the Start Menu, open the ‘Notepad’ app as Administrator. If prompted for UAC (User Account Control), click on the ‘Yes’ option.
- Click on the ‘File’ menu and select the ‘Open’ option.
- Copy and paste the following location on the ‘File name’ text box:
C:\Windows\System32\drivers\etc
- Select the ‘All files’ option from the drop-down on the right side.
- Click on the ‘hosts’ file to open it.
- Now remove all the lines that have ‘Spotify’ mentioned.
- Once you remove all the lines that contain Spotify, click on the ‘File’ menu and select the ‘Save’ option.
- Exit Notepad and restart your desktop.
- Open the Spotify app to see if the ‘Error Code: 30’ is fixed.
That’s everything covered on how to fix ‘Error Code: 30’ on Spotify. Also, check out our other guides, such as How to fix Spotify 500 internal Server error or How to listen to Spotify on a Plane.