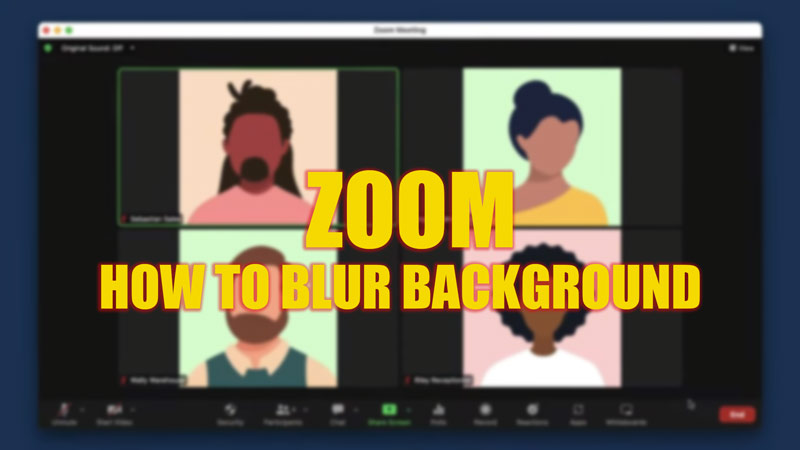In a Zoom meeting, users might have background disturbances or some errors that can interrupt the call. To avoid this, you can blur the background on your Zoom app, as the software’s in-built AI, is capable of recognizing smart objects. This option is available for Windows, Mac, Android, and iPhone users. New users might find difficulty in using this feature, and for the same, this guide will help you.
Zoom: How to Blur Background (2023)
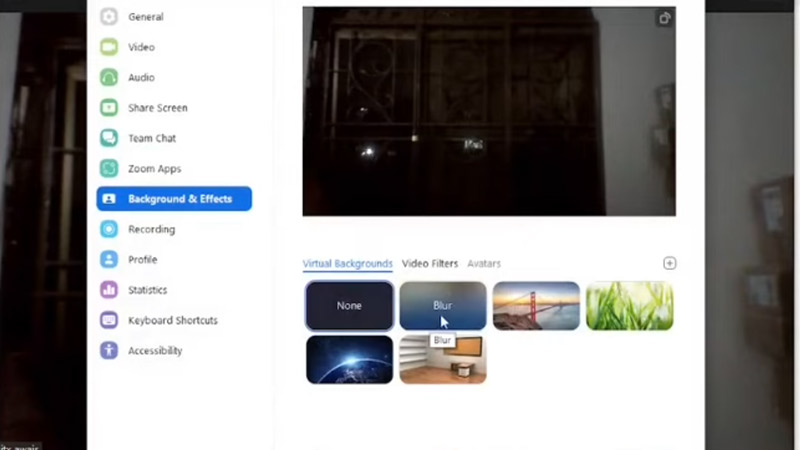
To blur the background on the Zoom app of your Windows, Mac, Android, or iOS devices, follow these steps:
Blur background on Windows or Mac
- Open the Zoom Desktop client app on your desktop.
- Now click on your profile picture, and a menu will open.
- From the menu, select the ‘Settings’ option.
- Now click on the ‘Background & Filters’ option and select the ‘Blur’ option, and the background will blur whenever you enter a meeting.
- Also, from the ongoing meeting, you can blur the background by clicking on the up arrow on the video icon and selecting Video Settings > Background and Filters > Blur.
Blur Background on Android or iOS
- After you join the Zoom meeting on your smartphone, tap on the three dots icon on the right-hand corner of the bottom panel.
- From the menu, tap on the ‘Background & Filters’ option.
- Now tap on the ‘Blur’ option to blur your background.
Errors in using Blur background
Blur background may cause errors, or the option will be unavailable if:
- The ‘Virtual Background’ option is disabled. You can enable this only from the Zoom web portal by going to Accounts > Accounts Management > Meetings > Turn on the ‘Virtual Background’ toggle.
- AI can’t recognize the background due to some errors like, video glitching on Zoom. In such cases, check for a stable internet connection or update the app to solve the issue.
- The app version is outdated. To solve this issue, update your app.
If there is too much noise in your background, we recommend trying the other default virtual background themes option like Grass, Earth, Beach, and more to completely hide your background.
That’s everything covered on how to blur the background on Zoom. Also, check out our other Zoom guide for using Annotations or raising a hand in video meetings for Windows, Mac, Android, or iOS users.