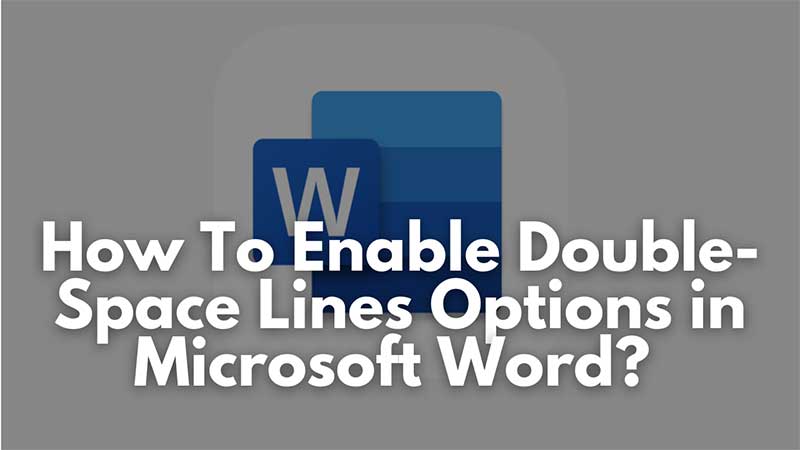By default when you hit enter after typing a para Microsoft Word will apply a single line space. The doc application comes with settings to turn on two-line spaces. You can choose from No Paragraph Spacing, Compact, Tight, Open, Relaxed, and Doubled Space in Microsoft Word. Here is how to do that.
How to Add Double Spaces in Microsoft Word
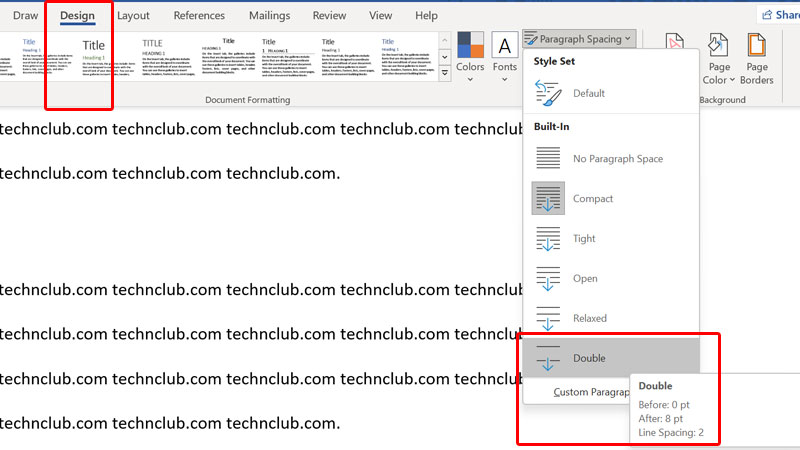
Click on Design > Paragraph Spacing > Double. Now, whenever you type a paragraph and press enter two line spaces will be added to the document. You can also pick from other options in case you want more formatting options.
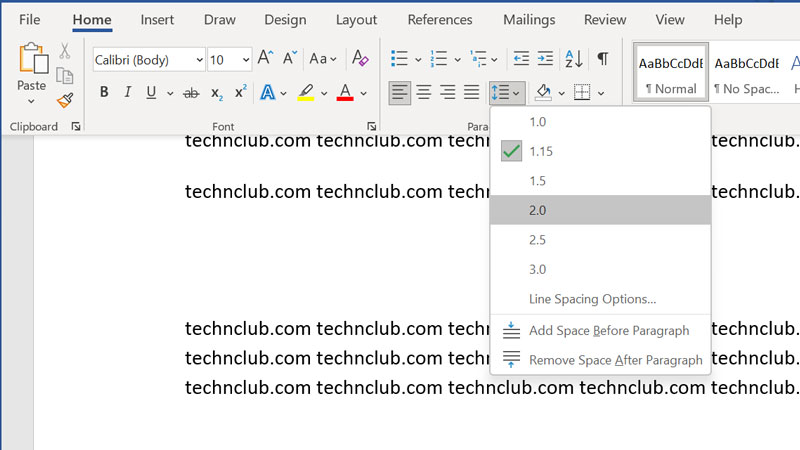
The same can be done via the Line Spacing option located in the Home Tab. Look at the above Word screenshot for reference. Click on the arrow icon and select 2.0 or 2.5 to add double line spacing to Microsoft Word.
To restore a paragraph click on Basic Simple under the style set in Paragraph Spacing options under Design Tab. The above settings are for the latest Microsoft Word version. In case you are using an older one then refer to the below section.
Add Double Spaces in Microsoft Word 2007 – 2010
Click on Home Tab and go to Styles. Right Click on Normal > Modify > Formatting. Click on Double Space > Ok. Double spacing is applied to the entire document. To reset it back you can choose any style from the Styles sections.
Next time when you hit enter, there will be two line spaces applied between two paragraphs. Also if you want to add Double-space to selected text only then follow the below steps.
- Select the Text and click on the Home tab on top.
- Go to Paragraph > Line and Paragraph Spacing.
- Click 2.0.
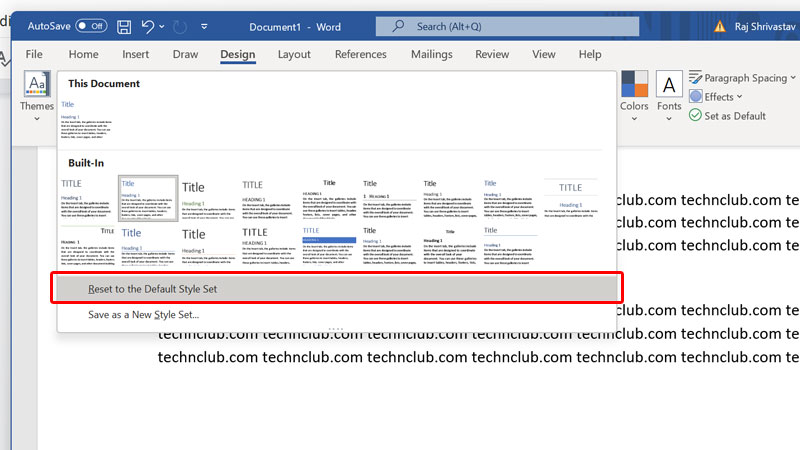
If you are not happy with any of the settings then you can revert back all Microsoft Word line spacing settings to default. To do this go to Design Tab > and click on the down arrow at the end of the Document Formatting tab. Click on Reset Default Style set and done. Everything will be restored back to its original document settings.