Microsoft describes its Bluetooth mouse as the best piece of tech that you can use with your Windows PC. But to use your Microsoft Bluetooth mouse with a Windows system, you first need to connect them, right? Connecting a Bluetooth mouse with your Windows 10/11 computer is as easy as anything. If you have trouble with the process, we are here to help you. Your Microsoft Bluetooth mouse can be connected easily to any Windows device simply with a stable Bluetooth connection. In this guide, we will show you how to pair a Microsoft Bluetooth mouse with Windows 10 and 11.
How to Connect Microsoft Bluetooth Mouse with Windows 10/11?
Your Windows PC can be connected to any Bluetooth device and the same applies to the Microsoft Bluetooth mouse too. Follow these steps to pair a Microsoft Bluetooth mouse with your Windows 10/11 PC:

Image Source: CodeDocu Developer C# Asp Net Angular (YouTube)
- Turn on your Microsoft Bluetooth mouse by pressing the ‘Power’ button at its bottom.
- Press and hold the ‘Pair’ button for 5-6 seconds to put the mouse into pairing mode.
- Turn on the Bluetooth on your Windows 10/11 PC.
- You will see a notification asking you to pair both of your devices.
- Click ‘Connect’ to pair your Bluetooth mouse and computer.
If you do not get any notification on your Windows 10 PC, follow these steps:
- Press the ‘Windows + I’ shortcut keys to open the Settings app.
- Go to Devices > Bluetooth & other devices > Add Bluetooth or other device.
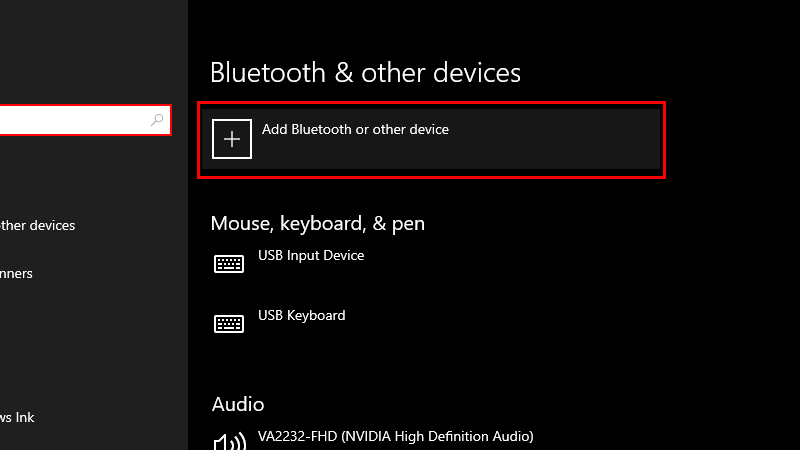
- Select Bluetooth > Microsoft Bluetooth Mouse > Done.

This will pair your Microsoft Bluetooth mouse with your Windows 10 PC.
Follow these steps to connect your Bluetooth mouse with your Windows 11:
- Go to Settings > Bluetooth & devices > Add device.
- Click Bluetooth > Microsoft Bluetooth Mouse > Done.
This is how you can pair a Microsoft Bluetooth mouse with your Windows 10 and 11 PC. Once connected, you can use your wireless mouse with your computer and make the best out of it. Also, if you need to change the basic settings of your Microsoft wireless mouse and keyboard, download the Mouse and Keyboard Center App. Do check out some other guides from us on similar topics: How to Right-Click Without a Mouse on Windows PC and Zoom In & Out with Mouse on Windows and Mac.
