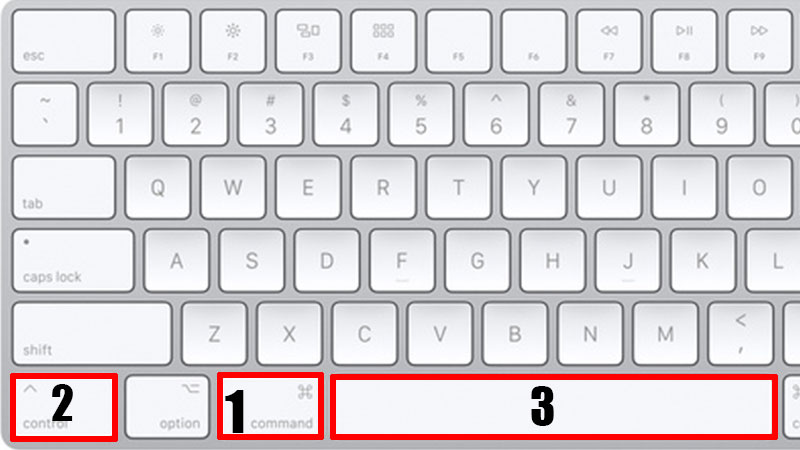Texting and chatting on our smartphones and computers is probably the most common thing that we all do. What makes chatting so fun? For most of the users, it’s the emojis that they find interesting while chatting. You can use emojis on your Windows or Mac computer too. Wait, you don’t know how to type emojis on your Mac? Then let us show you the multiple ways to use emojis in macOS Monterey. You can use the emojis shortcut on your Mac for the fastest results or pin the emojis keyboard to your Mac menu bar…we have explained both the methods in detail in this guide.
How to Use Emojis in macOS Monterey?
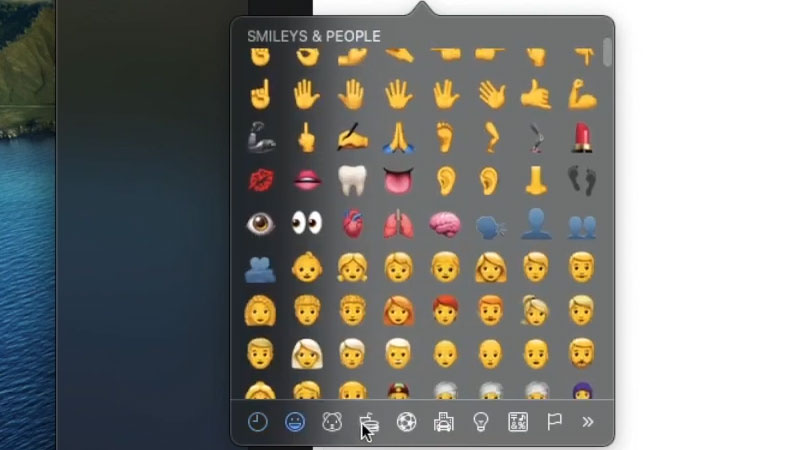
We have mentioned two of the easiest ways to get emojis on your Mac below:
1. Use the Emojis Keyboard Shortcut in macOS Monterey
Emojis Keyboard Shortcut for Mac: Command + Control + Space.
Here are the steps to use the emojis shortcut on your Mac:
- Click the text box where you need to use emojis; it can be any app like Twitter, WhatsApp, etc.
- Press ‘Command + Control + Space’ shortcut keys together on your Mac.
- You will see the ‘Emoji Picker’ menu. Click any emoji that you wish to use.
You can also make a few more changes by using the emoji picker menu:
- Click the ‘Clipboard’ icon at the top-right corner of the window to expand the emoji picker box.
- Here, you can see and use different types of emojis and pictographs too.
- You can also add your most-used emojis to the ‘Favorites’ section to access them quickly.
- You can find your recently used emojis in the ‘Frequently Used’ section to use them again if required.
So, use the emoji picker menu to get the best emojis on your MacBook.
2. Pin Emojis Keyboard to Mac Menu Bar

You can also add the emojis keyboard to the menu bar in macOS Monterey to use emojis instantly. Follow these steps for the same:
- Open the Apple Menu by clicking the ‘Apple’ logo at the top left corner.
- Go to System Preferences > Keyboard > Input Sources.
- Click the checkbox next to ‘Show input menu in menu bar’.
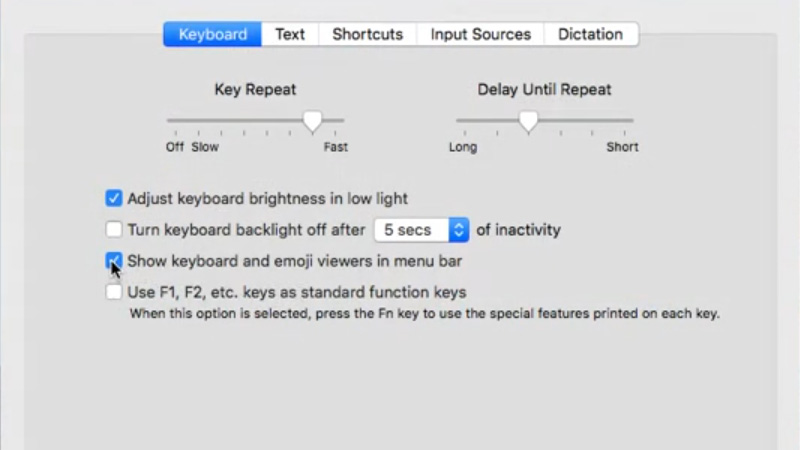
This will add the emojis keyboard to the menu bar on your Mac Monterey.
This covers everything that you need to know to use emojis in macOS Monterey. Follow the methods mentioned above and you will easily get emojis on your Mac. Check out our other guides too: How to type the Apple Logo Emoji on iPhone, iPad, and Mac and macOS Monterey Universal Control Features: How to Use It.