Screen recording is extremely simple on iPhone 13 series. By tapping on one single button in the Control Center you can capture the screen with audio. The steps to the recording screen are the same for iPhone 13, iPhone 13 Pro, and iPhone 13 Max. By default the screen recording button is not visible in the Control Center, you have to add it first. Later you can see more options to record. For example, turn off the microphone while recording or recording the activity of only one single app.
Enable Screen Recording in iPhone 13 Control Center
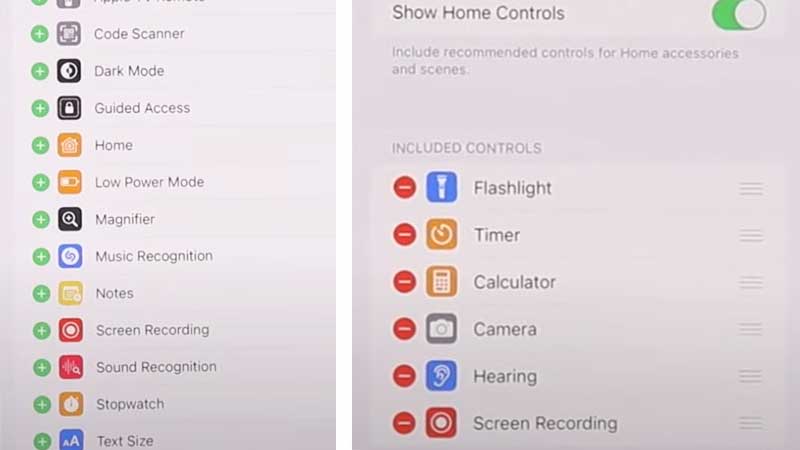
Go to Settings and tap on Control Center. Under “More Controls” look for Screen Recording. Tap on the green plus icon on its left. The screen recording button will be now moved to the top under the “Included Controls” section. This means the button will be visible in the Control Center.
- Swipe Down from the top of the screen to launch the Control Center.
- Tap on the screen recording button to start screen capture.

Tap and hold the Screen Capture button for a while to see a new pop-up menu. You can select the following options from here.
- Turn On/Off Microphone for Audio Recording.
- Select an App to record.
Through the Screen Recording menu, you can restrict iPhone 13 to record the activity of one app only. For example, if you want to record a messenger chat, then just add a tick on the same. The device will ignore all the other on-screen activities. This is a good privacy feature allowing many to record the screen of a specific app they want.
Where Is Screen Recorded Video Stored in iPhone?
All captured videos are stored in the Photos app of iPhone 13. When you start recording the status is displayed on the top of the screen. Total video recording time is visible in the Control Center directly on the button. Sometimes due to Content & Privacy restrictions, some videos will not be recorded. Like you cannot capture a Netflix screen on iPhone. And the same can be an issue with games. You can remove game-recording restrictions via the Settings menu. Follow the below steps.
- Settings > Screen Time
- Content & Privacy Restriction > Content Restriction
- Game Center > Screen Recording > Allow
This is how you can screen record on iPhone 13, iPhone 13 Pro, and iPhone 13 Max. Do have a look at the guide on how to capture screenshots on iPhone 13 series.
