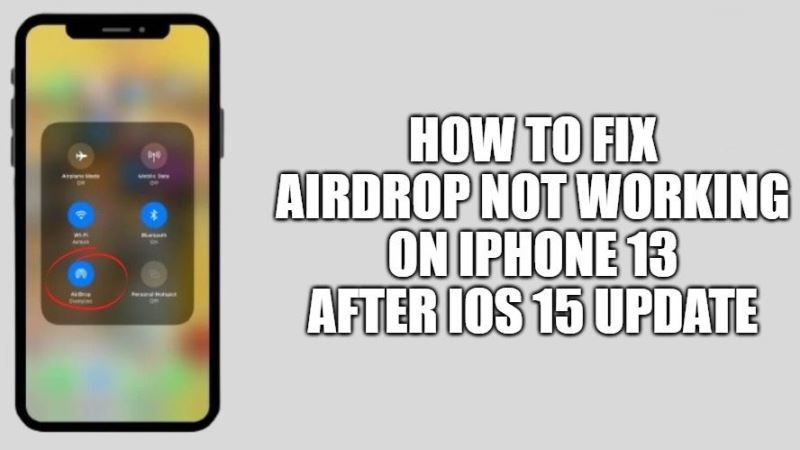AirDrop is loved by many iPhone users for a couple of reasons: it is very simple to use and offers secure file transfer. Another notable feature of this wireless file transfer feature is that it keeps the original quality of a file intact. Unfortunately, there are some users who are facing AirDrop not working problems on their iOS devices. So, in order to solve this Airdrop not working bug on iPhone 13 with iOS 15, follow the step-by-step tutorial given below to resolve the issue.
Check which devices are compatible with AirDrop?
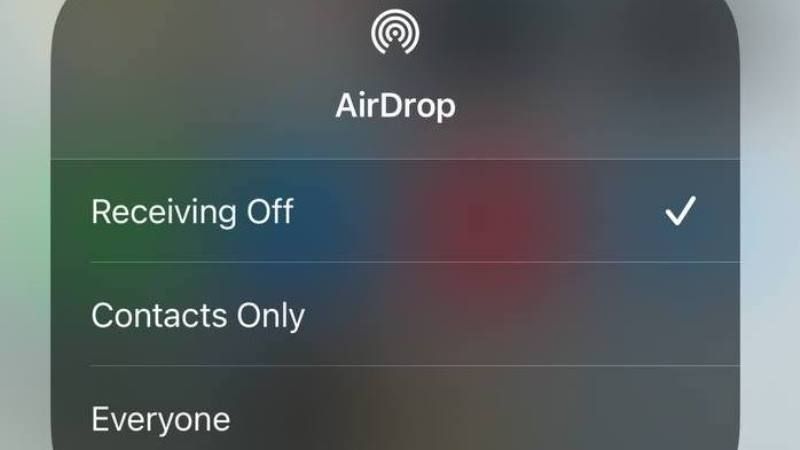
AirDrop between Mac and iPhone or iPad:
- iPhone, iPad, or iPod touch using iOS 7 or later
- Mac from 2012 or later (excluding the mid-2012 Mac Pro) using OS X Yosemite or later
AirDrop between Macs (both computers should be at least the following):
- Mac mini introduced in mid-2010 or later
- MacBook introduced in late 2008 or later, excluding the white MacBook (Late 2008)
- MacBook Air introduced in late 2010 or later
- MacBook Pro introduced in late 2008 or later, excluding the MacBook Pro (17-inch, Late 2008)
- Mac Pro introduced in early 2009 (model with AirPort Extreme card) or mid-2010
- iMac Pro (all models)
- iMac introduced in early 2009 or later
Here’s How to Fix AirDrop Not Working Issue on iPhone 13 after iOS 15 update
As you have checked above, we have started with some basic tips given above and then a practical solution given below that has worked for many. In most cases, you can get rid of the problem by trying the tricks given below.
Fix 1: Check that Do Not Disturb is disabled
Make sure Do Not Disturb mode is disabled on your iOS and macOS devices. When DND is enabled, notifications are silenced. Knowing that when a file is sent via AirDrop, you will receive an alert. That’s why it’s best to turn off DND.
- On the iOS device, open Settings → Do Not Disturb and turn off the switch.
- On your Mac, click the menu icon in the top right corner, then turn off the switch next to Do Not Disturb.
Fix 2: Check if your device is in airplane mode
Make sure Airplane Mode is turned off on your iOS devices. It’s because when it’s enabled, it turns off the radios. If you notice an airplane icon at the top of your iPhone or iPad screen, open the control center and hit the airplane icon to disable it and try to use AirDrop, if it doesn’t fix the problem, keep trying other tips provided below.
Fix 3: Check the Bluetooth settings
AirDrop uses Bluetooth detection, so make sure you keep your devices within 30 feet. Sometimes they seem to obstruct physical obstacles such as concrete walls. Therefore, it would be better (if necessary) to bring the devices closer to increase the Bluetooth reception.
Other than that, make sure Bluetooth is “turned on” on your Mac. If not, click the Bluetooth icon on the top right side and then click Turn Bluetooth On.
Fix 4: Reset network settings
Another trick I would suggest you try is to update your network settings. But if you find this solution a bit radical, there is another option, which is to disconnect the device from the Wifi network and reconnect.
To do this, open Settings > Wi-Fi > tap the “i” button next to the Wifi network > Forget this network and confirm. If the problem persists, reset the network by following the method below.
- Launch the Settings app on your iOS device > General.
- Now tap Reset > Reset Network Settings and confirm.
That is all you need to know to solve AirDrop Not Working Bug on iPhone 13 with iOS 15. Also, check out our other iPhone 13 Guides, only on TechNClub.com.