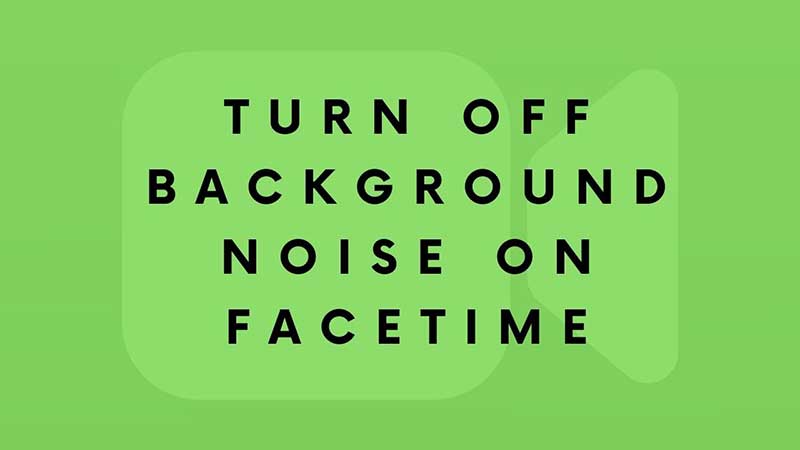Talking with friends on Facetime in a public area? Too much background noise can make your voice lost in the transition. You can turn this off using the iOS 15 Voice Isolation feature. This is added to Facetime that allows you to block the background voice completely. Your friend will be able to hear more clearly on video call no matter if you are traveling, at a party, stuck in traffic, or having a really loud voice in the background.
How To Filter Background Noise On Facetime in iOS 15?

It is extremely simple to turn off background noise in iOS 15. This can be done in one single setting. The device will focus more on capturing your audio clearly and sending it to your friends. Here are the exact steps.
- Open Control Center during the Facetime Call.
- Tap on Mic Mode.
- Select Voice Isolation from the new Menu.
You will see more options like Standard and Wide Spectrum. If you need more clarity then go with Wide Spectur, this option tries to give more detailed audio. Especially when you are listening to a lecture or while taking music classes. The option tries to bring in every audio in the surroundings to the other person. Voice Isolation mode is different, this one uses machine learning to block ambient noises in the background. It will block them out and focus on what you are saying. For example, Voice Isolation mode can block dog barking sounds, TV sounds, etc.
Models that Supports Voice Isolation:
- iPhone 13 mini
- iPhone 13
- iPhone 13 Pro
- iPhone 13 Pro Max
- iPhone 12 mini
- iPhone 12
- iPhone 12 Pro
- iPhone 12 Pro Max
- iPhone SE (2nd generation)
- iPhone 11
- iPhone 11 Pro
- iPhone 11 Pro Max
- iPhone XR
- iPhone XS
- iPhone XS Max
If you are unable to see the option during Facetime or if it is not working then it indicates your device does not support the feature. iOS 15 is launched for multiple devices but not all features are going to work on every device. Some are excluded due to hardware limitations. Here is the list of compatible iPhones that supports iOS 15.