You can face lags and stutters while playing the Roblox experiences due to several reasons. This might be due to populated servers, network issues, or any other issues from your end. While these technical hitches are more commonly found in lower-end systems, they can also happen due to many other reasons. Ultimately, these can ruin your gaming experience to a whole another level. But that said, you cannot afford frame drops while competing with other Roblox players. Don’t worry, we have compiled some surefire workarounds to resolve these stutters and delays. So, check out our guide on how to reduce lag in Roblox and boost your FPS.
How to Reduce Lag in Roblox
Before we start with the below workarounds, ensure that your frame rates are low. For that, press the Shift + F5 buttons to check your current FPS. If that’s the case, try out the below solutions to fix delays and stutters in Roblox:
Check your Internet Connection
Being an online gaming platform, you require a fast and seamless internet connection to run the Roblox experiences without any lags.
- Restart your Wi-Fi router to ensure a stable Internet connection.
- Use the wired Ethernet instead of a Wi-Fi router for consistent speed.
- Try disconnecting other devices temporarily for better speed.
- Run the internet speed tests online and contact the Internet provider if the speed is too low.
Use a Supported Browser
According to the official Roblox Help page, you can face lags due to not using a supported browser. Here are the recommended browsers you can try:
- Chrome
- Microsoft Edge
- Mozilla Firefox
Adjust the Roblox Graphics Settings
You can also lower the graphics quality for the Roblox launcher to improve FPS and reduce lag. Follow the below steps:
- Head to the Roblox website and run the experience or game you want to play.
- Once the game is launched, press the Roblox icon on your top-left corner.
- Head to Settings and toggle the Graphics mode to Manual.
- Then, press the minus sign to reduce the graphics quality.
- Lastly, hit the Esc button to resume the game or experience.
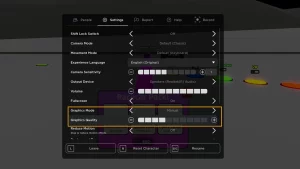
Run Roblox as an Administrator
Running a program as an administrator causes your system to allocate more priority to specific tasks. As a result, your system will prioritize Roblox as a higher priority.
- To do so, right-click on the Roblox shortcut and select the Run as administrator option.
Disable Overlays
You can face lag issues if you have multiple Overlays taking too much of your RAM. These include Steam, Discord, and other overlays that might be potentially hogging your RAM. You can disable and clear out all these overlays to increase your frame rates.
Clear out Background Processes
Speaking of which, some of the running programs or software on your PC can also interfere with the Roblox games. For example, Google Chrome can take too much of your RAM causing the other programs to stutter or freeze temporarily.
- Press the CTRL + Shift + Esc buttons to launch the Task Manager.
- Select and right-click on the programs that take too much memory.
- Then, press the End Task from the drop-dragdown box.
- Lastly, launch the Roblox experience to check if the lag issues persist.
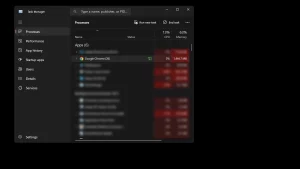
Reinstall Roblox
If none of the above solutions resolved the stutters or lags for you, we recommend reinstalling the Roblox launcher. For that, you need to uninstall the Roblox from the Control Panel. Then, install it again by downloading the game client from their official site.
That’s everything covered on how to reduce lag in Roblox. If you found this guide helpful, check out our guides on how to play Roblox without downloading it, how to get the free Robux, and explore more Roblox-related content right here on Technclub.
